Les claviers physiques ont leurs avantages, mais en avez-vous besoin pour votre iPad ? Ce guide vous aidera à déterminer si vous avez besoin d'un clavier externe pour votre appareil iOS.
Bottom Line
Vous pouvez soit utiliser un clavier connecté par Bluetooth, soit connecter un clavier filaire à votre iPad. Cela signifie que vous pouvez utiliser le clavier de votre ordinateur de bureau si vous n'en avez pas un dédié à votre tablette. Mais, pour ce faire, vous aurez besoin du kit de connexion de l'appareil photo, qui transforme essentiellement l'adaptateur Lightning en un port USB.
Pourquoi acheter un clavier pour iPad
Malgré les fonctionnalités de l'iPad, certaines personnes préfèrent un clavier physique, en particulier pour les longues sessions de frappe.
Tapez plus vite
Si vous êtes plus à l'aise avec un clavier standard qu'avec un écran tactile, un clavier externe peut faciliter la navigation sur le Web et la saisie de messages.
Tapez en déplacement
Si vous tapez beaucoup pendant vos déplacements, mais que vous détestez transporter un ordinateur portable, utiliser un clavier avec votre iPad pourrait être une meilleure solution.
Utilisez votre iPad comme un ordinateur
Vous n'avez pas d'ordinateur ? Votre iPad peut faire beaucoup de choses qu'un Mac peut faire. Procurez-vous un support pour votre iPad et utilisez-le avec un clavier, ou recherchez une combinaison clavier-étui.

Quand vous ne devriez pas acheter un clavier pour iPad
Le clavier à l'écran peut être meilleur qu'un clavier filaire pour certaines tâches. Voici quelques fonctionnalités iOS que vous pourriez manquer avec un clavier physique:
Le pavé tactile virtuel
Les appareils à écran tactile vous permettent généralement de déplacer le curseur vers une partie spécifique du texte en touchant cette zone avec votre doigt ou en maintenant votre doigt enfoncé pour guider le curseur.
Cette action reproduit ce que vous faites avec la souris, mais souvent elle n'est pas assez précise pour placer rapidement le curseur où vous voulez ou sélectionner une grande zone de texte. Le pavé tactile virtuel élimine ce problème en transformant le clavier à l'écran en pavé tactile lorsque vous touchez l'écran avec deux doigts. Lorsque vous déplacez vos doigts sur l'écran tactile, le curseur se déplace avec eux, vous donnant un contrôle plus précis.
Correction automatique
Bien que la correction automatique fonctionne avec un clavier physique, cette fonctionnalité fait souvent perdre plus de temps qu'elle n'en fait gagner lors de la saisie d'une grande quantité de contenu. Lorsque vous désactivez la fonction de correction automatique, l'iPad met toujours en surbrillance les mots qu'il pense que vous avez mal orthographiés, mais au lieu de la correction automatique, il vous donne le choix du mot à utiliser. Vous pouvez également utiliser les mots suggérés à l'écran pour accélérer la saisie de votre contenu en tapant la première partie d'un mot, puis en appuyant sur la suggestion pour la compléter.
Alternatives au clavier à l'écran
Vous pouvez également utiliser une alternative si vous n'aimez pas le clavier à l'écran par défaut. L'iPad prend en charge les widgets, qui s'exécutent dans d'autres applications, comme un filtre photo qui se lance dans Photos. Si vous préférez Swype ou des claviers similaires qui vous permettent de faire glisser votre doigt sur les mots au lieu de les taper, vous pouvez installer ce type de clavier en tant que widget.
Dictée vocale avec Siri
Et bien que Siri reçoive beaucoup de presse pour répondre aux questions ou être un assistant personnel, il est également bon pour la dictée vocale. Le clavier à l'écran standard comporte une touche de microphone. Chaque fois que le clavier est à l'écran, vous pouvez appuyer sur cette touche de microphone et dicter sur votre iPad.
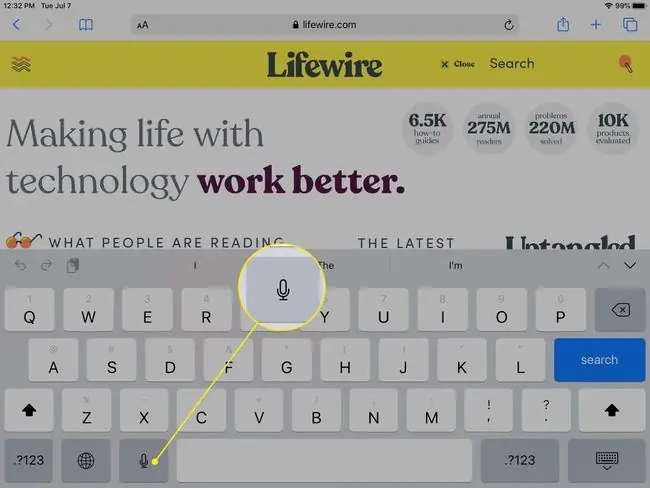
Combo sans fil vs filaire vs clavier-étui
La première décision que vous devez prendre est d'opter pour un clavier sans fil standard ou d'opter pour le combo clavier-étui. Bien qu'un étui à clavier transforme essentiellement votre iPad en ordinateur portable, il présente un avantage. Si vous travaillez dans le train ou le bus ou à d'autres endroits où vous utilisez vos genoux comme bureau, rien ne vaut la sensation d'un ordinateur portable pour maintenir le clavier et l'écran stables.

Insérer et retirer l'iPad d'un étui à clavier peut être frustrant, donc opter pour l'étui à clavier peut dépendre du temps que vous voulez passer avec le clavier. Si vous avez parfois besoin d'un clavier mais que vous voulez une tablette la plupart du temps, vous voudrez opter pour une option sans fil.
L'iPad fonctionne avec la plupart des meilleurs claviers Bluetooth sur le marché, vous n'avez donc pas besoin d'acheter un clavier spécial spécialement conçu pour lui avec un prix augmenté en conséquence. Le clavier intelligent est une bonne option malgré son prix un peu élevé, mais il ne fonctionne qu'avec les nouvelles tablettes iPad Pro.
Lorsque vous examinez les options, pensez également à ce que vous faites avec l'iPad lorsque vous utilisez le périphérique. Vous voudrez peut-être acheter un support pour l'iPad si votre étui ne permet pas de soutenir l'iPad d'une manière ou d'une autre.
FAQ
Pourquoi mon clavier est-il divisé sur mon iPad ?
Le clavier flottant est activé. Pour fusionner votre clavier partagé, appuyez sur un champ de texte pour faire apparaître les claviers, puis appuyez et maintenez l'icône keyboard en bas à droite de l'un des claviers flottants > sélectionnez Ancrer et fusionner.
Comment déplacer le clavier sur mon iPad ?
Pour déplacer le clavier sur un iPad, allez dans le coin inférieur droit et appuyez longuement sur l'icône Keyboard > Undock. Appuyez sur Dock pour remettre le clavier dans sa position d'origine.
Comment agrandir le clavier de mon iPad ?
Si le clavier de votre iPad n'est pas de taille normale, placez deux doigts sur le clavier et écartez-les pour l'étendre à sa taille maximale.






