Ce qu'il faut savoir
- Windows: Ouvrir dans Photos > clic droit > Définir comme > Arrière-plan.
- Mac & Linux: Ouvrir dans le navigateur de fichiers > clic droit > Définir l'image du bureau/Définir comme fond d'écran.
- Mobile: Settings > Wallpaper (iOS); Paramètres > Fond d'écran et style (Android).
Cet article explique comment modifier le fond d'écran de votre bureau sur différents systèmes d'exploitation, notamment Windows, Mac, Linux, iOS et Android.
Comment définir l'arrière-plan du bureau Windows
Changer l'arrière-plan du bureau Windows est facile. Il existe deux méthodes, selon que l'image est actuellement ouverte ou non.
Avec la photo ouverte, faites un clic droit ou maintenez le doigt dessus, puis choisissez Définir comme > Arrière-plan, ou dans les anciennes versions de Windows, Set as > Set as background or Set as desktop background.
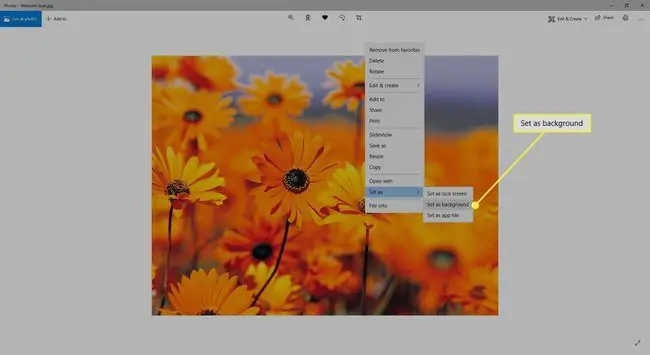
Vous pouvez également effectuer une étape similaire dans l'Explorateur de fichiers: faites un clic droit sur l'image et sélectionnez Définir comme arrière-plan du bureau.
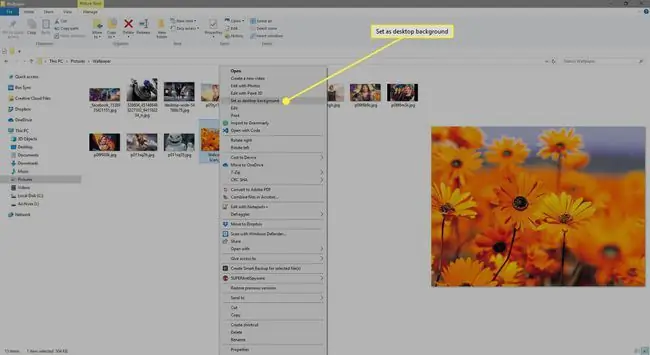
Une autre méthode qui fonctionne sous Windows consiste à utiliser l'option Personnaliser depuis le bureau:
-
Sous Windows 11/10, faites un clic droit sur le bureau et sélectionnez Personnaliser. Sous Windows 8/7/Vista, accédez à l'applet Personnalisation. du Panneau de configuration.

Image -
Sélectionnez Image dans le menu de la section Arrière-plan.

Image Si vous ne pouvez pas choisir un seul arrière-plan à utiliser et que vous avez plusieurs moniteurs, vous pouvez définir différents fonds d'écran sur deux moniteurs.
-
Utilisez une image de Microsoft ou sélectionnez Parcourir les photos ou Browse pour trouver une autre image sur votre disque dur.

Image Utilisez une image que vous possédez déjà, ou consultez cette liste des meilleurs sites de fonds d'écran gratuits pour en télécharger d'autres. Nous gardons également une liste de sites Web dédiés aux fonds d'écran gratuits d'un certain type, comme les fonds d'écran de plage et les fonds d'écran pour les saisons (comme les fonds d'écran d'automne et les fonds d'écran d'été).
-
Si vous le souhaitez, ajustez, étirez ou remplissez l'écran avec la photo, ou même recouvrez-la, centrez-la ou étalez-la sur plusieurs écrans.
Certaines versions de Windows offrent des options supplémentaires, comme un diaporama qui change automatiquement le fond d'écran après un certain temps, ce qui est pratique si vous ne voulez pas vous contenter d'un seul arrière-plan.
Changer le fond d'écran sur d'autres appareils
Windows n'est pas le seul système d'exploitation dont le fond d'écran peut être personnalisé. Vous trouverez ci-dessous quelques instructions pour d'autres appareils.
macOS et Linux
Cliquez avec le bouton droit sur une photo et choisissez Set Desktop Picture. Utilisez des images en ligne ou enregistrées sur votre ordinateur.
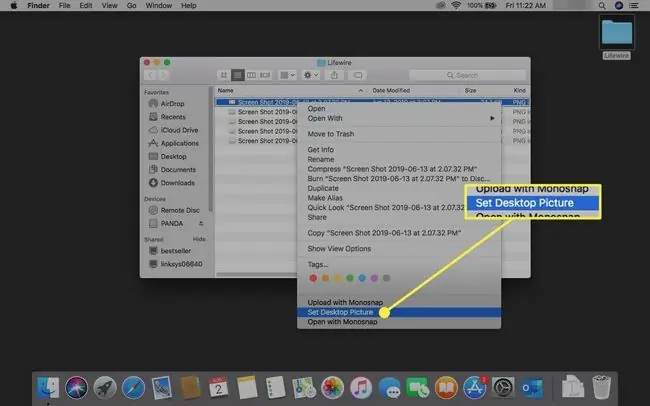
Une autre façon de changer l'image du bureau sur un Mac consiste à cliquer avec le bouton droit sur une zone vide du bureau et à choisir l'option Changer l'arrière-plan du bureau. Si vous utilisez cette méthode, choisissez d'autres fonds d'écran et faites-les tous défiler selon un calendrier. Vous pouvez également utiliser les Préférences Système pour changer le fond d'écran.
Si vous utilisez un système d'exploitation Linux, tel qu'Ubuntu, cliquez avec le bouton droit sur la photo enregistrée sur votre ordinateur et sélectionnez l'option Définir comme fond d'écran dans le menu. Une autre option consiste à cliquer avec le bouton droit sur le bureau et à accéder à Changer l'arrière-plan du bureau.
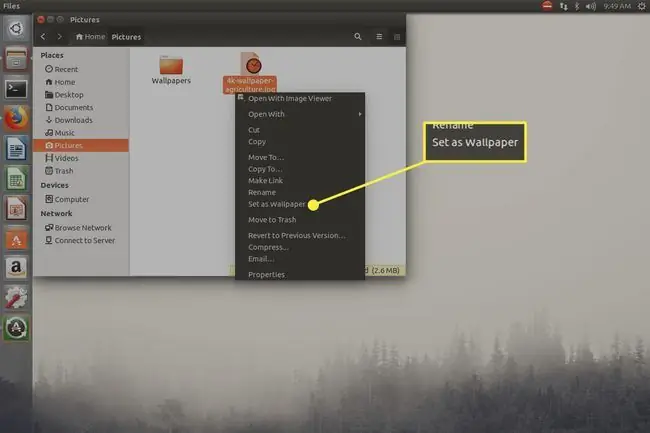
iOS, iPadOS et Android
Utilisez ce guide Android pour changer votre fond d'écran, ou consultez ce guide pour choisir un nouveau fond d'écran pour iPhone, ou celui-ci pour définir l'arrière-plan de votre iPad.
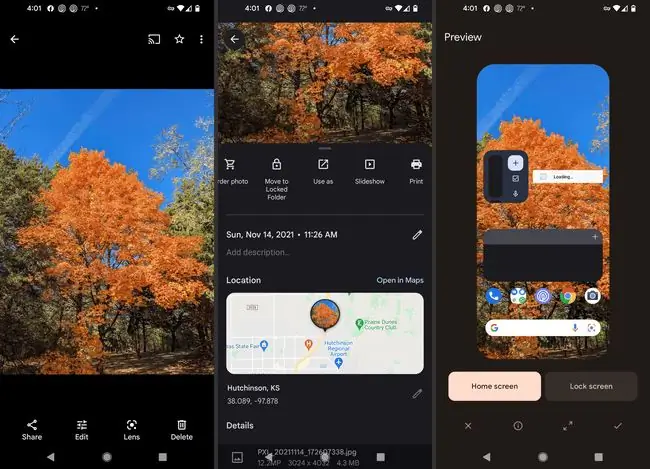
Les images que vous prenez avec un téléphone ou une tablette s'adapteront parfaitement comme image de fond d'écran, mais vous pouvez également visiter des sites qui proposent des images parfaitement dimensionnées pour votre appareil. Unsplash est une excellente option pour les deux plateformes; voir leurs fonds d'écran iPhone et fonds d'écran Android.






