Ce qu'il faut savoir
- Positionnez le curseur à l'endroit où vous souhaitez signer un document Google > Insert > Drawing > New.
- Dans l'écran de dessin, choisissez Ligne > Scribble.
- Dessinez votre signature avec la souris, le bout du doigt ou le stylet. Sélectionnez Enregistrer et fermer.
Cet article explique comment insérer une signature dans un document Google, comment modifier la signature et comment déplacer la zone de signature dans un document.
Comment signer un document Google
Il existe de nombreuses raisons pour lesquelles vous pourriez avoir besoin d'insérer une signature dans Google Docs. La bonne nouvelle est que c'est ridiculement facile à faire en utilisant le menu Insert. Voici ce que vous devez savoir.
- Placez votre curseur à l'endroit où vous souhaitez apposer votre signature sur votre document.
- Sur le menu, sélectionnez Insert.
- Sélectionner Dessin.
-
Sélectionner Nouveau.

Image - Dans l'écran de dessin qui apparaît, sélectionnez Ligne.
- Sélectionner Scribble.
- Dessinez votre signature dans la zone grisée à l'aide de votre souris ou, si vous avez un écran tactile, du bout de votre doigt ou d'un stylet.
-
Lorsque vous êtes satisfait de votre signature, sélectionnez Enregistrer et fermer.

Image
Votre signature apparaît maintenant sur votre document.
Comment modifier votre signature
Si vous n'aimez pas le rendu de votre signature ou si quelque chose d'autre ne va pas, vous pouvez la modifier de plusieurs façons. Dans le document, choisissez la signature pour révéler la zone de texte bleue et vous verrez deux menus Edit: un en bas à gauche de la zone de texte et un sur le côté droit de l'écran.
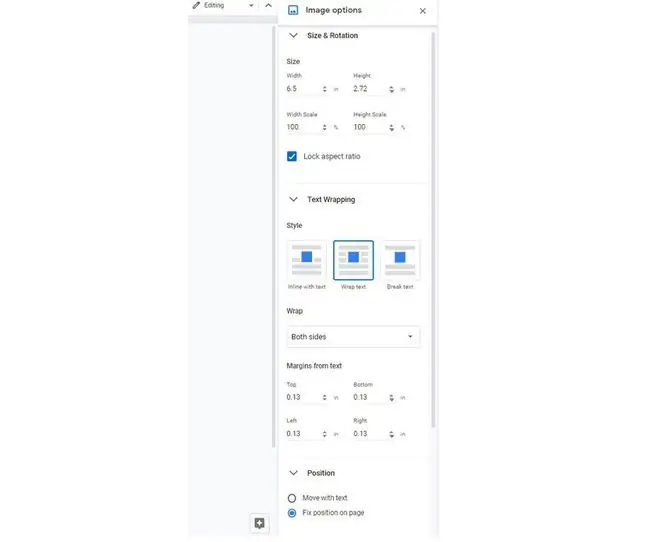
Les menus d'édition offrent une variété de choix. Vous pouvez utiliser l'un ou l'autre des menus pour trouver trois options clés:
- Taille et rotation: où vous pouvez ajuster la largeur et la hauteur de la signature ou verrouiller son format d'image.
- Text Wrapping: qui peut placer la signature en ligne, l'entourer de texte ou la placer sur sa propre ligne.
- Position: qui vous permet de fixer l'emplacement de la signature, de la déplacer avec le texte ou de sélectionner parmi les options personnalisées.
Pour modifier, utilisez l'option de menu appropriée pour ce que vous voulez faire. La signature s'ajuste au fur et à mesure que vous faites des choix différents; vous pouvez toujours utiliser le bouton Annuler sur la barre d'outils du menu principal si vous n'aimez pas quelque chose que vous avez essayé.
Comment déplacer votre signature à l'intérieur de votre document
C'est un peu délicat de déplacer la boîte de signature mais ce n'est pas impossible. Le moyen le plus simple est de le faire glisser et de le déposer où vous le souhaitez: passez la souris sur la signature; lorsque vous voyez le curseur se transformer en une flèche à quatre côtés, faites simplement glisser et déposez la signature où vous le souhaitez.
Vous pouvez également essayer ces mouvements rapides:
- Placez votre curseur à gauche de la zone de signature et utilisez la touche tab de votre clavier pour le déplacer vers la droite.
- Placez votre curseur sur la ligne juste au-dessus de la case de signature et appuyez sur Entrée sur votre clavier pour espacer la case vers le bas.
Si vous placez votre curseur à droite de la zone de signature et appuyez sur la touche Retour arrière, votre signature est supprimée du document.






