Ce qu'il faut savoir
- Ouvrez l'outil Rechercher et remplacer dans Word avec le raccourci clavier CTRL+ H.
- Rechercher et remplacer ne tient pas compte des majuscules à moins que vous ne le lui disiez spécifiquement.
- Pour remplacer les majuscules, sélectionnez Plus dans la case Rechercher et remplacer, puis Match Case > Replaceou Remplacer tout > OK.
Toutes les éditions de Microsoft Word proposent une fonctionnalité appelée Rechercher et remplacer. Utilisez cet outil pour rechercher un mot, un nombre ou une phrase spécifique dans un document et le remplacer par autre chose. Vous pouvez également effectuer plusieurs remplacements à la fois, comme changer un nom ou corriger quelque chose que vous avez constamment mal orthographié. Utilisez-le également pour remplacer des chiffres ou des signes de ponctuation et pour terminer ou désamorcer des mots.
Si vous activez le suivi des modifications avant de commencer, vous pouvez rejeter le remplacement ou la suppression de tout mot involontaire.
Rechercher et remplacer un mot
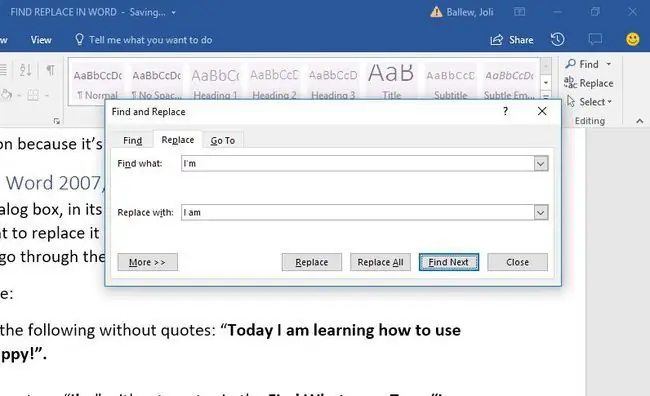
La boîte de dialogue Rechercher et remplacer de Microsoft Word, dans sa forme la plus simple, vous invite à taper le mot que vous recherchez et le mot par lequel vous souhaitez le remplacer. Ensuite, cliquez sur Replace et autorisez Word à modifier chaque entrée pour vous ou parcourez-les une par une.
Pour ouvrir l'outil, appuyez sur Ctrl+H (Cmd+H sur Mac).
Modifier les majuscules dans Microsoft Word
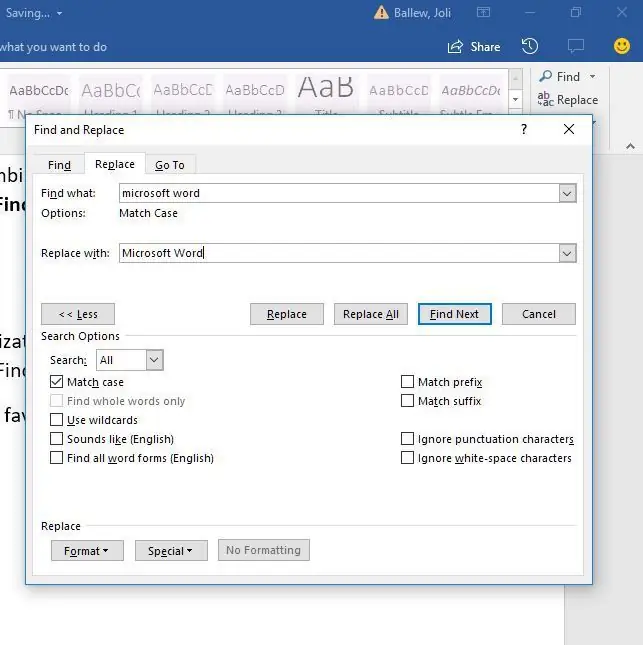
La fonction Rechercher et remplacer ne tient pas compte de la capitalisation, sauf si vous le lui dites spécifiquement. Pour accéder à cette option, vous devrez cliquer sur l'option Plus dans la boîte de dialogue Rechercher et remplacer:
- Ouvrez la boîte de dialogue Rechercher et remplacer en utilisant votre méthode préférée. Nous préférons Ctrl+ H.
- Cliquez Plus.
- Tapez l'entrée appropriée dans les lignes Find What et Replace With.
- Cliquez Correspondance.
- Cliquez sur Replace et Replace à nouveau, ou cliquez sur Replace All.
- Cliquez OK.
Options avancées
Lorsque vous sélectionnez l'expandeur Plus dans la boîte de dialogue Rechercher et remplacer, vous rencontrerez plusieurs personnalisations. La liste des éléments varie en fonction de la version de Word que vous utilisez.
Options de recherche
Cochez les cases pour inclure ou exclure des éléments tels que la ponctuation, les espaces blancs ou les sous-chaînes. De plus, appliquez des outils tels que la correspondance des formes de mots (c'est-à-dire que walk correspond également à walking) et la correspondance Soundex (Karin correspond à Karen).
Options de remplacement
Word prend également en charge des substitutions plus avancées. Utilisez des caractères spéciaux pour remplacer le balisage de texte par des symboles. Par exemple, remplacez un code de caractère comme & par une esperluette. Cette approche est utile pour désencombrer le texte HTML collé qui utilise des codes HTML pour afficher certains symboles.


![Comment réparer ou remplacer Boot.ini dans Windows XP [Facile] Comment réparer ou remplacer Boot.ini dans Windows XP [Facile]](https://i.technologyhumans.com/images/001/image-1092-j.webp)



