Lorsque votre ordinateur ne peut pas se connecter au réseau, vous pouvez voir un message d'erreur indiquant "Un câble réseau est débranché" et voir un "X" rouge dans la barre des tâches ou dans l'Explorateur Windows. Ce message peut n'apparaître qu'une fois tous les quelques jours ou toutes les quelques minutes, selon la nature du problème, et il peut se produire même lorsque vous êtes en Wi-Fi.
Causes de l'erreur de débranchement du câble réseau
Les erreurs concernant les câbles réseau débranchés ont plusieurs causes potentielles. Généralement, le message s'affiche sur un ordinateur lorsqu'une carte réseau Ethernet installée tente sans succès d'établir une connexion au réseau local.
Les raisons de l'échec peuvent inclure des adaptateurs réseau défectueux, des câbles Ethernet défectueux ou des pilotes de périphérique réseau qui se comportent mal.
Certaines personnes qui ont mis à niveau d'anciennes versions de Windows vers Windows 10 ont également signalé ce problème.
Comment réparer l'erreur de câbles réseau débranchés
Essayez les procédures suivantes, dans l'ordre, pour arrêter l'affichage de ces messages d'erreur, puis reconnectez-vous au réseau:
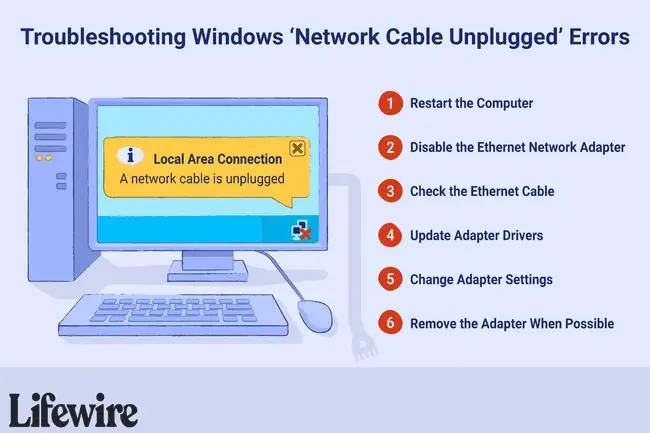
-
Redémarrez l'ordinateur en l'éteignant complètement, en attendant quelques secondes, puis en le rallumant. Si vous êtes sur un ordinateur portable, faites l'étape supplémentaire de retirer la batterie, si possible, et de vous éloigner pendant 10 minutes. Débranchez simplement l'ordinateur portable de l'alimentation et retirez la batterie. Remettez la batterie en place, rebranchez l'ordinateur portable et redémarrez Windows lorsque vous revenez.
- Désactivez la connexion réseau Ethernet si vous ne l'utilisez pas. Cette étape s'applique, par exemple, lorsque vous utilisez un réseau Wi-Fi avec des ordinateurs qui incluent des adaptateurs Ethernet intégrés. Double-cliquez sur le petit câble réseau A, est débranché fenêtre d'erreur, et choisissez l'option Disable pour éteindre l'adaptateur.
- Vérifiez les deux extrémités du câble Ethernet pour vous assurer qu'elles ne sont pas desserrées. Une extrémité se connecte à votre ordinateur et l'autre se connecte au périphérique réseau principal, probablement un routeur. Si cette procédure ne vous aide pas, essayez de tester un câble défectueux. Au lieu d'en acheter un nouveau, branchez le même câble sur un autre ordinateur ou remplacez temporairement le câble Ethernet par un autre en bon état.
-
Mettez à jour le logiciel du pilote de la carte réseau vers une version plus récente si disponible. S'il exécute déjà la dernière version, envisagez de désinstaller et de réinstaller le pilote ou de le restaurer à une version précédente. Il peut sembler impossible de rechercher sur Internet des pilotes réseau obsolètes lorsque le réseau ne peut pas accéder à Internet. Cependant, certains outils de mise à jour de pilotes gratuits tels que Driver Talent for Network Card et DriverIdentifier aident.
- Utilisez le Gestionnaire de périphériques ou le Centre Réseau et partage (via le Panneau de configuration) pour modifier les paramètres duplex de l'adaptateur Ethernet afin d'utiliser une option semi-duplex ou duplex intégral au lieu de la sélection automatique par défaut. Cette modification contourne les limites techniques de l'adaptateur en modifiant la vitesse et le moment auxquels il fonctionne. Certaines personnes rapportent plus de succès avec l'option Half Duplex, mais ce paramètre réduit le débit de données total maximal pris en charge par l'appareil. Accédez aux propriétés de l'appareil et recherchez le paramètre Vitesse et duplex dans l'onglet Avancé pour l'ajuster.
-
L'adaptateur Ethernet est un dongle USB amovible, une carte PCMCIA ou PCI Ethernet sur certains ordinateurs plus anciens. Retirez et réinsérez le matériel de l'adaptateur pour vérifier qu'il est correctement connecté. Si cela ne vous aide pas, essayez de remplacer l'adaptateur, si possible.
- Dépanner les autres connexions réseau. Si aucune des procédures ci-dessus ne corrige l'erreur « Un câble réseau est débranché », il est possible que le périphérique à l'autre extrémité de la connexion Ethernet, tel qu'un routeur haut débit, fonctionne mal. Dépannez ces appareils si nécessaire.
FAQ
Quelle est une alternative au câble Ethernet pour la mise en réseau informatique ?
Les technologies sans fil, telles que le Wi-Fi et le Bluetooth, ont remplacé les câbles de réseau informatique dans de nombreux bureaux et foyers. Les technologies sans fil sont également souhaitables dans les cas où le câble doit passer à l'extérieur, dans des conditions susceptibles de l'endommager.
Je soupçonne que mon routeur est la cause de mon erreur "le câble réseau est débranché". Comment dépanner un routeur ?
Il existe plusieurs étapes pour résoudre un problème de routeur de réseau domestique. Certaines choses que vous recherchez incluent des paramètres de sécurité Wi-Fi incompatibles, des câbles desserrés ou déconnectés et du matériel défectueux ou obsolète.






