Ce qu'il faut savoir
- Ouvrez un message et accédez à l'onglet Messages. Sélectionnez Zoom, puis utilisez les flèches haut et bas pour agrandir ou réduire le texte.
- Dans le volet de lecture, utilisez le curseur de zoom ou appuyez sur Ctrl tout en tournant la molette de la souris pour augmenter la taille de la police.
- Si vous recevez des e-mails avec des tailles de police fixes, utilisez une lentille d'affichage telle que la loupe intégrée dans Windows.
Cet article explique comment augmenter la taille de la police des e-mails que vous lisez dans Microsoft Outlook. Les instructions s'appliquent à Outlook 2019, Outlook 2016, Outlook 2013, Outlook 2010 et Outlook pour Microsoft 365.
Augmenter la taille de la police lors de la lecture du courrier dans Outlook
Pour lire les messages dans une police plus grande dans Outlook:
- Double-cliquez sur le message pour l'ouvrir dans une fenêtre séparée.
- Accédez à l'onglet Message.
-
Sélectionner Zoom.

Image -
Sélectionnez la flèche vers le haut Pourcent pour agrandir le texte ou sélectionnez la flèche vers le bas Pourcent pour réduire le texte.

Image - Sélectionner OK.
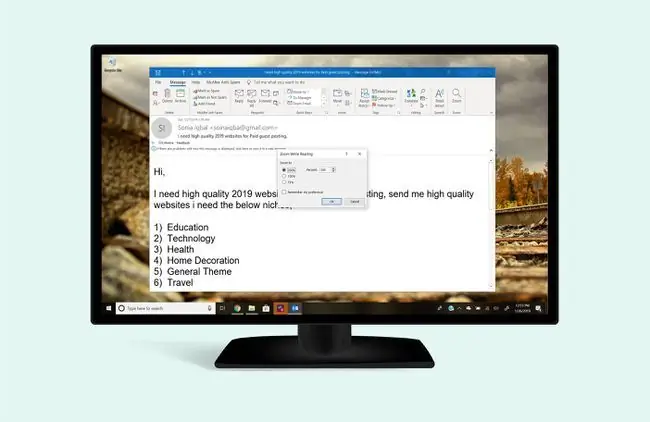
Lorsque vous lisez des messages dans le volet de lecture, effectuez un zoom avant sur un e-mail à l'aide du curseur de zoom. Ou appuyez sur Ctrl tout en tournant la molette de la souris sur la zone de texte du message pour augmenter la taille de la police.
Que faire lorsque l'augmentation de la taille de la police dans Outlook ne fonctionne pas
Certains e-mails spécifient la police d'une manière qui ne peut pas être modifiée.
Si vous recevez des e-mails avec des polices de taille fixe, utilisez une lentille d'affichage telle que la loupe intégrée dans Windows ou l'application gratuite Virtual Magnifying Glass.
Vous pouvez également modifier la taille et le style de la liste des messages dans Outlook.






