L'application Activité sur votre Apple Watch vous permet de surveiller combien vous bougez, vous tenez debout et faites de l'exercice tout au long de la journée afin d'atteindre vos objectifs d'activité. L'objectif Move suit les calories brûlées; l'objectif calorique par défaut est déterminé par les informations que vous saisissez, telles que la taille, le poids, l'âge et le sexe. L'objectif par défaut Debout est défini sur 12 heures et l'objectif d'exercice est défini sur une valeur par défaut de 30 minutes.
Il est facile de personnaliser et de modifier vos objectifs d'activité à tout moment pour les rendre plus stimulants ou réalistes.
Les instructions ici s'appliquent aux appareils Apple Watch exécutant watchOS 7 ou version ultérieure. Dans watchOS 6 et les versions antérieures, vous pouviez modifier votre objectif de calories brûlées, mais vous ne pouviez pas modifier vos objectifs Stand and Exercise.

Comment modifier vos objectifs d'activité
L'application Activité permet de personnaliser facilement un objectif d'activité ou les trois.
-
Lancez l'application Activity sur votre Apple Watch. (L'icône de l'application affiche trois sonneries.)

Image - Faites défiler vers le bas et sélectionnez Modifier les objectifs.
-
Utilisez les boutons plus et moins pour ajuster l'objectif de déplacement quotidien en augmentant ou en diminuant le nombre de calories par défaut. Appuyez sur Suivant lorsque vous avez terminé.

Image - Utilisez les boutons plus et moins pour ajuster l'objectif d'exercice quotidien en augmentant ou en diminuant les minutes. Appuyez sur Suivant lorsque vous avez terminé.
-
Utilisez les boutons plus et moins pour ajuster l'objectif quotidien du stand. (La valeur par défaut est définie sur 12 heures, ce qui est le maximum autorisé.) Appuyez sur OK lorsque vous avez terminé.

Image
Comment afficher le nombre de pas que vous avez effectués en une journée
L'Apple Watch suit les marches et les escaliers montés, mais contrairement au Fitbit et à certains autres trackers d'activité, ce n'est pas sa fonction principale. Au lieu de cela, l'Apple Watch applique ces données à vos objectifs de mouvement et d'exercice.
Pour vérifier votre nombre actuel de pas et d'escaliers, lancez l'application Activité sur votre Apple Watch, puis faites défiler vers le bas pour afficher le nombre total de pas, la distance totale et les vols gravis.

Vérifiez votre résumé d'activité hebdomadaire sur l'Apple Watch
Si vous préférez une ventilation hebdomadaire de votre activité, il est facile d'accéder à ces informations.
- Ouvrez l'application Activity sur votre Apple Watch.
-
Faites défiler vers le bas et sélectionnez Résumé hebdomadaire.

Image - Afficher un résumé de la semaine écoulée.
-
Faites défiler vers le bas pour voir le total des calories brûlées, la moyenne quotidienne des calories brûlées, le nombre total de pas effectués, la distance parcourue, les vols escaladés et le temps d'activité global.

Image
Comment activer ou désactiver les notifications d'activité Apple Watch
Si vous ne souhaitez pas être invité à vous entraîner, ou si vous avez désactivé certaines notifications et souhaitez les réinitialiser, il est facile de régler les notifications de l'application Activité à l'aide de votre iPhone.
- Lancez l'application Watch sur votre iPhone et appuyez sur My Watch en bas de l'écran.
-
Appuyez sur Notifications, puis faites défiler vers le bas et choisissez Activity.

Image -
Sélectionnez Autoriser les notifications pour autoriser les notifications d'application d'activité standard. Sélectionnez Notifications désactivées si vous ne souhaitez pas recevoir de notifications de l'application Activité.
Vous pouvez également sélectionner Envoyer au centre de notifications pour recevoir des notifications sans que votre montre ne sonne. Cela affichera le point rouge en haut de l'écran vous alertant d'une notification, mais vous ne recevrez pas de notification sonore ou haptique.
-
Pour personnaliser vos notifications, activez ou désactivez vos Stand Reminders, Daily Coaching notifications, Goal Completion avis, Défis spéciaux, ou Notifications de partage d'activité.

Image - Pour personnaliser vos notifications et rappels Breathe, lancez l'application Watch sur votre iPhone et choisissez My Watch en bas de l'écran.
-
Appuyez sur Notifications, puis faites défiler vers le bas et sélectionnez Breathe. Choisissez vos autorisations de notification Breathe, puis activez ou désactivez les notifications et rappels Breathe individuels.

Image
Comment vérifier vos récompenses d'activité Apple Watch
L'application Apple Watch Activity vous permet de gagner des récompenses pour divers records personnels, séries et jalons. Pour afficher les récompenses en cours, lancez l'application Activity sur votre Apple Watch et balayez vers la gauche pour ouvrir l'écran des récompenses. Appuyez sur une récompense pour afficher les détails.
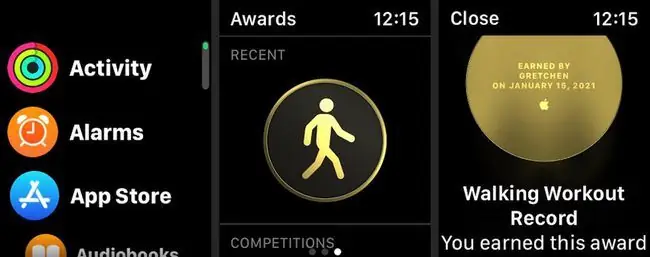
Comment démarrer un entraînement Apple Watch
L'application Apple Watch Workout facilite le suivi de vos entraînements, ces données étant destinées à vos objectifs de mouvement, d'exercice et de position debout. L'application Workout suit même votre fréquence cardiaque pendant l'exercice ainsi que le nombre de calories actives brûlées.
Voici comment démarrer une séance d'entraînement.
- Ouvrez l'application Workout sur votre Apple Watch.
-
Choisissez le type d'entraînement dans la liste, par exemple Marche en plein air ou Course en plein air. Vos entraînements fréquents seront répertoriés vers le haut.
Faites défiler vers le bas et sélectionnez Ajouter un entraînement pour voir des entraînements supplémentaires. Appuyez sur Autre pour ajouter un entraînement personnalisé.
-
Appuyez sur Ouvrir l'objectif pour commencer votre entraînement. Un compte à rebours de trois secondes apparaîtra, puis le suivi de votre entraînement commencera.

Image -
Pour mettre en pause ou terminer votre entraînement, balayez vers la droite et sélectionnez Fin ou Pause.

Image






