GarageBand est l'application d'Apple pour créer, éditer et s'amuser avec de la musique sur un Mac. Ce téléchargement gratuit depuis le Mac App Store fonctionne bien avec les instruments MIDI. Si vous n'avez pas de clavier MIDI, vous pouvez transformer votre clavier Mac en piano GarageBand.
Les informations contenues dans cet article s'appliquent à GarageBand 10.3.4 compatible avec macOS Catalina (10.15), Mojave (10.14) et High Sierra (10.13.6).
Comment utiliser le clavier à l'écran de GarageBand
Vous ne pensez peut-être pas que votre clavier Mac est une machine à créer de la musique, mais cela peut l'être. Voici comment:
- Ouvrez GarageBand en double-cliquant dessus dans le dossier Applications ou en sélectionnant son icône sur le Dock.
-
Sélectionnez Nouveau projet dans la barre latérale de GarageBand.

Image - Choose Empty Project dans la fenêtre principale, puis sélectionnez Choose dans le coin inférieur droit de la fenêtre.
-
Dans la fenêtre contextuelle, choisissez Software Instrument et sélectionnez Create.

Image -
Sélectionnez l'un des Pianos dans la liste des instruments de la bibliothèque à gauche de l'écran.

Image -
Un clavier apparaît sous la fenêtre. Si ce n'est pas le cas, sélectionnez Window > Show Musical Typing dans la barre de menus de GarageBand pour afficher le clavier.

Image La fenêtre Musical Typing affiche les touches Mac qui correspondent aux touches musicales du piano. La fenêtre de saisie musicale affiche également un clavier au-dessus des touches, indiquant l'octave actuellement active. Il s'agit de la configuration standard pour jouer du piano dans GarageBand.
- Jouez les notes à l'écran en appuyant sur les touches du clavier qui correspondent aux notes dans la fenêtre de saisie musicale ou en cliquant sur les touches avec la souris dans la fenêtre de saisie musicale. GarageBand joue les notes et enregistre la piste.
Changer les octaves dans la mise en page standard sur Mac
Le clavier de saisie musicale standard affiche à tout moment une octave et demie mappée sur la rangée de touches "asdf" d'un clavier d'ordinateur standard. Le changement d'octave s'effectue de deux manières.
- Sélectionnez la touche x du clavier de saisie musicale pour monter d'une octave ou la touche z pour descendre d'une octave. Déplacez plusieurs octaves en sélectionnant à plusieurs reprises les touches x ou z.
- La deuxième méthode utilise la représentation d'un clavier de piano près du haut de la fenêtre de saisie musicale. Sélectionnez la zone en surbrillance sur le clavier du piano, qui représente les touches affectées au clavier de saisie, puis faites glisser la section en surbrillance vers la gauche ou la droite sur le clavier du piano. Arrêtez de faire glisser lorsque la section en surbrillance se trouve dans la plage que vous souhaitez lire.
Clavier à l'écran alternatif sur Mac
Outre le clavier standard, vous pouvez choisir de basculer vers un clavier de piano avec une plage de cinq octaves en sélectionnant l'icône du clavier dans le coin supérieur gauche du clavier de saisie musicale. Ce clavier de piano n'attribue aucune des touches pour correspondre au clavier Mac. Par conséquent, vous ne pouvez jouer sur ce clavier qu'une seule note à la fois, à l'aide d'une souris ou d'un trackpad.
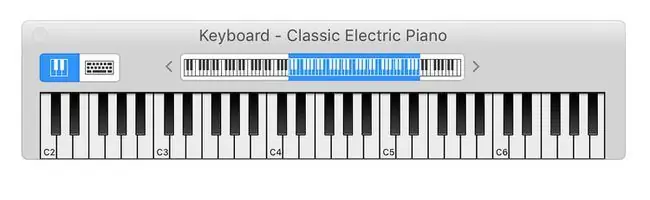
Cette disposition offre une plus large gamme de notes, et jouer une seule note à la fois est utile lors de l'édition du travail que vous créez.
GarageBand est disponible en téléchargement gratuit sur le Mac App Store et l'App Store pour les appareils mobiles iOS.
Comment transformer votre iPad en piano GarageBand
L'application GarageBand pour iPad dispose d'une option de clavier de piano tactile qui fonctionne différemment de la version Mac. Pourtant, il est aussi facile d'accès et aussi amusant à jouer. Voici la version iPadOS 13.
- Ouvrir GarageBand sur votre iPad.
-
Sélectionnez le clavier Alchemy Synth sur l'écran d'ouverture.

Image -
Utilisez le clavier de piano à l'écran et les touches d'effets spéciaux pour créer de la musique. Appuyez sur le point rouge lorsque vous êtes prêt à enregistrer.

Image
Comment connecter un clavier MIDI à un Mac
Si vous avez un clavier MIDI, vous pouvez le connecter à votre Mac. Lorsque MIDI (Musical Instrument Digital Interface) a été développé pour la première fois, il utilisait un connecteur DIN rond à 5 broches ainsi que plusieurs câbles pour gérer MIDI IN et MIDI OUT. Ces anciennes interfaces MIDI sont pour la plupart obsolètes. La plupart des claviers modernes utilisent des ports USB standard pour gérer les connexions MIDI.
Par conséquent, vous n'avez pas besoin d'adaptateurs spéciaux, de boîtiers d'interface ou de logiciels pilotes spéciaux pour connecter un clavier MIDI à un Mac. Branchez le clavier MIDI sur un port USB Mac disponible.
Lorsque vous lancez GarageBand, l'application détecte le périphérique MIDI. Pour essayer votre clavier MIDI, créez un nouveau projet dans GarageBand, puis choisissez Project Templates dans la barre latérale gauche. Sélectionnez Keyboard Collection.
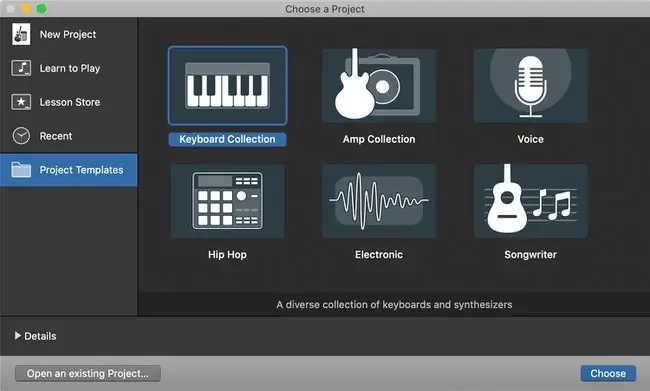
Lorsque le projet s'ouvre, appuyez sur quelques touches du clavier pour entendre le clavier via GarageBand.
Réinitialiser une interface MIDI
Si vous n'entendez pas le clavier MIDI dans GarageBand, réinitialisez l'interface MIDI de GarageBand.
-
Sélectionnez GarageBand > Preferences dans la barre de menus de GarageBand.

Image -
Sélectionnez l'onglet Audio/MIDI dans la barre d'outils Preferences.

Image - Sélectionnez Réinitialiser les pilotes MIDI si vous ne voyez pas votre appareil MIDI détecté.
Vous devriez maintenant pouvoir jouer sur votre clavier MIDI via votre Mac et enregistrer vos sessions avec GarageBand.






