Le Samsung Galaxy Note 8 est le téléphone phare de Samsung. Avec chaque élément de technologie entassé dedans, c'est clairement le téléphone le plus avancé de Samsung. Si vous êtes un utilisateur Android qui aime les gros téléphones, c'est probablement le téléphone qu'il vous faut. Jetons un coup d'œil aux fonctionnalités qui feront de vous un utilisateur expérimenté en un rien de temps.
Faites du Samsung Edge votre arme secrète
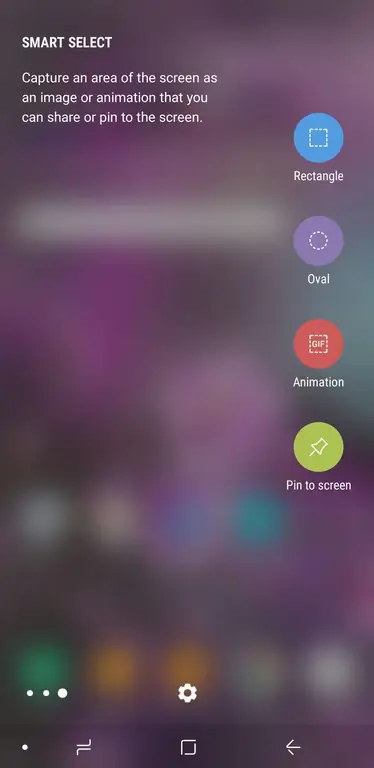
Le panneau Edge est une combinaison de verre qui se courbe sur le côté du téléphone en plus d'un logiciel spécifique à cette région de verre. Tirez le meilleur parti de cette fonctionnalité en ajustant ses paramètres à la manière dont vous souhaitez utiliser le téléphone.
- Personnalisez votre éclairage Edge: Pour que le bord de votre écran s'allume lorsque vous recevez des notifications, allez dans Settings et sélectionnez Affichage Appuyez sur Écran Edge puis activez l'éclairage Edge. Appuyez sur Éclairage de bord pour personnaliser les notifications d'application, les paramètres d'éclairage, y compris la taille et la couleur de l'affichage.
- Faites plus avec les panneaux Edge: Si vous trouvez que vous avez des applications que vous utilisez fréquemment, vous pouvez les garder répertoriées dans le panneau Edge. Pour personnaliser, faites glisser la poignée latérale, puis appuyez sur l'icône Settings. Ensuite, vous pouvez choisir parmi des panneaux Edge pré-créés. Pour modifier l'ordre de ces panneaux, appuyez sur trois points dans le coin supérieur droit et sélectionnez Réorganiser Pour télécharger de nouveaux panneaux Edge, appuyez sur le bleu Télécharger lien dans le coin supérieur droit.
- Personnalisez votre poignée Edge: La version par défaut de la poignée Edge est une petite poignée transparente sur le bord droit de l'écran. Pour modifier l'apparence, l'emplacement et le comportement de la poignée, appuyez sur trois points dans le coin supérieur droit de la page des paramètres Edge Panels et sélectionnez Handle settings.
Rencontrez votre assistant personnel: Bixby
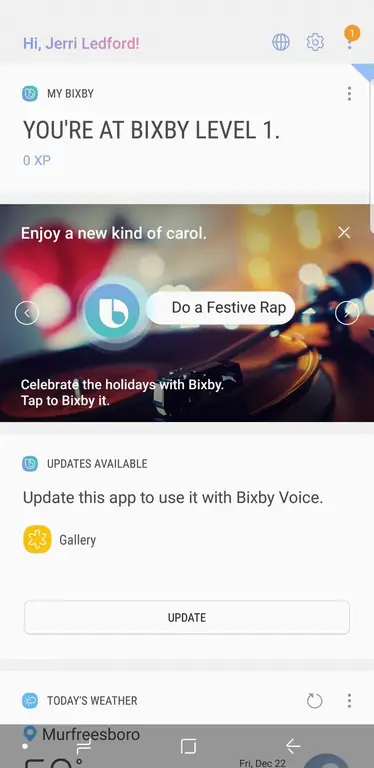
Bixby est l'assistant vocal Samsung qui peut vous aider à accéder à toutes sortes de fonctionnalités de l'appareil. Pour réveiller l'assistant Bixby, maintenez enfoncée la touche Bixby située sur le côté gauche de votre Samsung Galaxy Note 8 ou accédez aux paramètres Bixby pour activer les mots de réveil ("Hi Bixby").
- Commandes vocales Bixby: Demandez à Bixby d'ouvrir des applications compatibles ou de vous diriger vers les paramètres de l'appareil. Après avoir réveillé l'assistant, dites simplement "Ouvrir" et le nom de l'application que vous souhaitez ouvrir, vous pouvez également lui dire de vous amener à des paramètres spécifiques de l'appareil ou d'activer ou de désactiver des fonctionnalités (telles que la lampe de poche, les notifications ou le volume du téléphone).
- Bixby Vision: Bixby Vision est un moyen facile d'effectuer une recherche d'images, de traduire du texte ou de trouver un restaurant à proximité. Dirigez votre caméra vers une option et activez votre assistant Bixby, puis dites "Ouvrez Bixby Vision et dites-moi ce que c'est". L'assistant vous guidera à travers une recherche d'images. Vous pouvez également utiliser Bixby Vision directement depuis l'application de votre appareil photo pour traduire ou capturer du texte.
- Dicter du texte avec Bixby: Ouvrez une application de prise de notes, puis activez Bixby. Dites "Dicter" puis ce que vous aimeriez avoir dicté. Bixby transformera votre voix en texte.
- Publier sur les réseaux sociaux: Activez Bixby et dites "Postez ma dernière photo sur", puis dites le nom du réseau social que vous souhaitez utiliser. Bixby ouvre l'application et lance la publication. Vous ajoutez une légende et appuyez sur le bouton Partager.
Hack Your Galaxy Note 8 Usability
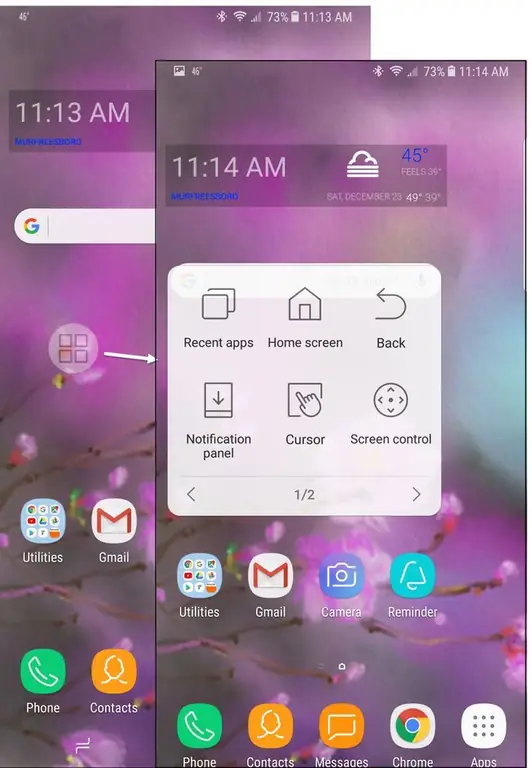
Le Samsung Galaxy Note 8 est un gros téléphone et peut être difficile à utiliser d'une seule main, mais ces conseils aident à résoudre ce problème.
- Activez le menu de l'assistant: Le menu de l'assistant est un petit menu plus facile d'accès lorsque vous utilisez une seule main pour naviguer dans votre téléphone. Pour l'activer, accédez à Paramètres et appuyez sur Accessibilité. Ensuite, choisissez Dextérité et interaction et basculez sur le Menu des assistants. Lorsqu'il est activé, appuyez sur Menu Assistant pour modifier et réorganiser les options et ajouter des fonctionnalités au menu.
- Activer le mode à une main: Une alternative au menu Assistant consiste à activer le mode à une main pour créer un écran plus petit et plus accessible. Pour activer cette fonctionnalité, accédez à Paramètres, appuyez sur Fonctionnalités avancées et activez Mode à une main. Ensuite, lorsque vous avez besoin d'accéder rapidement au mode à une main, balayez simplement vers le haut depuis le coin pour réduire la taille de votre écran. Lorsque vous avez terminé, appuyez en dehors de la zone d'affichage réduite pour revenir en plein écran.
- Easy Open Notification Panel: Ouvrez le panneau de notification, également appelé store, à l'aide de votre lecteur d'empreintes digitales. Pour activer cette fonctionnalité, ouvrez Paramètres et appuyez sur Fonctions avancées. Basculez sur Gestes du capteur de doigt, puis vous pouvez faire glisser votre doigt sur le capteur de doigt à l'arrière du Galaxy Note 8 pour ouvrir et fermer votre panneau de notifications.
- Masquer la barre de navigation: La barre de navigation en bas de l'écran de votre téléphone contient les boutons Accueil, Retour et Ouvrir les applications. Sur certains écrans, vous pouvez masquer cette barre de navigation pour regagner de l'espace sur l'écran en appuyant deux fois sur le petit point à l'extrême gauche de la barre de navigation. Ensuite, si vous avez à nouveau besoin de la barre de navigation, faites simplement glisser votre doigt vers le haut depuis le bas. Vous pouvez réépingler la barre de navigation en appuyant deux fois sur le point à nouveau.
Hack votre écran Galaxy pour refléter votre style
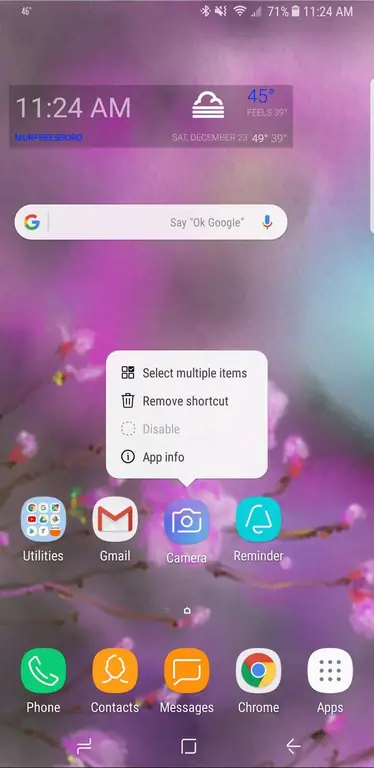
Tout comme une maison ne vous appartient pas tant que vous n'avez pas aménagé les meubles en fonction de votre mode de vie, votre appareil électronique ne vous appartient pas tant que vous ne l'avez pas configuré de la manière dont vous aimez l'utiliser. Et ne pensez pas non plus que vous ne pouvez personnaliser que le fond d'écran.
- Déplacer facilement plusieurs icônes: Pour déplacer plusieurs icônes, maintenez-en une enfoncée jusqu'à ce que le menu des icônes apparaisse. Appuyez ensuite sur Sélectionner plusieurs éléments et sélectionnez toutes les icônes que vous souhaitez déplacer. (Astuce: Vous pouvez également désinstaller directement des applications à partir de ce menu d'icônes.)
- Personnaliser l'affichage permanent (AOD): L'AOD est l'écran qui s'affiche lorsque votre téléphone est au repos. Vous pouvez activer et personnaliser cet écran en accédant à Paramètres puis appuyez sur Verrouiller l'écran et la sécurité Ensuite, vous pouvez activer ou désactiver l'AOD, ou appuyez sur Always On Display pour modifier le contenu qui s'affiche à l'écran. Pour télécharger de nouveaux écrans AOD, appuyez sur les trois boutons dans le coin supérieur droit et appuyez sur Aller aux thèmes Samsung. À partir de là, vous pouvez télécharger de nouveaux écrans ou basculez entre les conceptions d'écran que vous avez déjà téléchargées.
Prendre des photos comme un pro
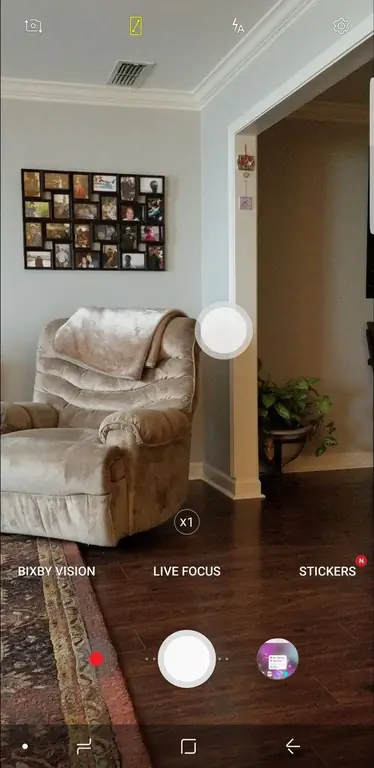
Le Samsung Note 8 comprend deux appareils photo de 12 mégapixels que vous pouvez personnaliser.
- Ouvrez l'appareil photo en un éclair: Lorsqu'il est activé, vous pouvez ouvrir rapidement votre appareil photo en appuyant deux fois rapidement sur le bouton d'alimentation. Pour activer cette fonctionnalité, accédez à Settings, appuyez sur Advanced Features, et basculez sur Quick Camera Launch.
- Utiliser la mise au point en direct pour le flou d'arrière-plan: Appuyez sur l'option Live Focus, puis faites glisser le curseur pour rendre votre arrière-plan flou pour les photos qui mettent en valeur le sujet.
- Prenez plusieurs photos à la fois: Vous voulez prendre des photos d'action rapide ? Maintenez enfoncé le déclencheur de votre appareil photo pour prendre autant de photos que vous le souhaitez en succession rapide.
- Activez le bouton flottant de l'appareil photo: Prendre des photos d'une seule main peut être délicat, mais avec l'appareil photo Samsung, vous pouvez activer un bouton flottant de l'appareil photo qui vous permet de vous déplacer le bouton de l'obturateur autour de l'écran pour faciliter l'accès. Depuis l'appareil photo, appuyez sur l'icône Settings, puis activez le Floating Camera button. De retour dans l'appareil photo, vous pouvez maintenant faire glisser le bouton de l'obturateur autour du l'écran pour qu'il soit facilement accessible, quelle que soit la façon dont vous tenez le téléphone.
- Get Creative with Stickers: L'appareil photo Samsung est livré avec des autocollants de type Snapchat qui vous permettent de prendre des photos avec votre téléphone. Pour activer ces autocollants, appuyez sur Stickers depuis l'application appareil photo. Appuyez sur + dans la fonction Autocollants pour en ajouter de nouveaux.






