Ce qu'il faut savoir
- Pour de meilleurs résultats, activez la correction d'erreur dans Preferences.
- Pour activer Windows, allez dans Edit > Preferences > General >Importer les paramètres > Utiliser la correction d'erreur lors de la lecture de CD audio.
- Pour macOS, accédez à iTunes > Préférences > Général > Paramètres d'importation > Utiliser la correction d'erreur lors de la lecture de CD audio.
Cet article explique comment activer la correction d'erreurs dans iTunes. Les instructions s'appliquent à Windows 10, Windows 8 et macOS.
Y a-t-il un remède pour les CD rayés ?
Comme le disque compact vieillissant a perdu de sa popularité (en raison de l'essor de la musique numérique), vous souhaiterez peut-être archiver votre collection de CD audio. Cependant, le transfert de chansons à partir de CD rayés ne se déroule pas toujours comme prévu.
Selon la gravité des rayures, vous pourrez peut-être utiliser les paramètres d'extraction par défaut d'iTunes pour importer les pistes avec succès. Cependant, même si le logiciel iTunes extrait les pistes sans se plaindre, il peut toujours y avoir des problèmes.
Lorsque vous lisez des fichiers musicaux numériques, vous constaterez peut-être qu'ils ne sont pas parfaits. Vous pouvez entendre des erreurs audio telles que des pops, des clics, des pauses dans les chansons ou d'autres problèmes de bruit étranges. Ces imperfections sonores sont dues au fait que le laser du lecteur de CD/DVD ne peut pas lire correctement les données.
Donc, à première vue, tout peut sembler correct lorsque vous utilisez les paramètres par défaut d'iTunes pour extraire des CD rayés. Cependant, il y a toujours une chance que le processus d'encodage ne soit pas parfait. À moins d'utiliser un autre outil d'extraction de CD tiers, y a-t-il autre chose que vous puissiez faire dans iTunes pour obtenir une meilleure extraction ?
Utilisation du mode de correction d'erreur dans iTunes
Normalement, lorsque vous extrayez un CD sans que la correction d'erreurs soit activée, iTunes ignore les codes ECC encodés sur le disque. L'activation de cette fonction utilise ces codes en combinaison avec les données lues pour corriger les erreurs. Le traitement de ces données supplémentaires prend plus de temps, mais votre rip sera plus précis.
Par défaut, iTunes désactive la correction d'erreur dans les paramètres d'extraction. En effet, la copie d'un CD peut prendre plus de temps. Cependant, lorsqu'il s'agit de CD rayés, cette fonctionnalité peut faire la différence entre le succès et l'échec. Pour activer cette fonctionnalité, suivez les étapes ci-dessous.
Ouverture de l'écran Préférences
Pour activer la correction d'erreur, vous devez ouvrir les préférences d'iTunes. Vous trouverez ci-dessous comment accéder aux Préférences pour Windows et macOS.
Pour Microsoft Windows
Sur l'écran du menu principal d'iTunes, sélectionnez l'onglet de menu Modifier en haut de l'écran et choisissez Préférences.
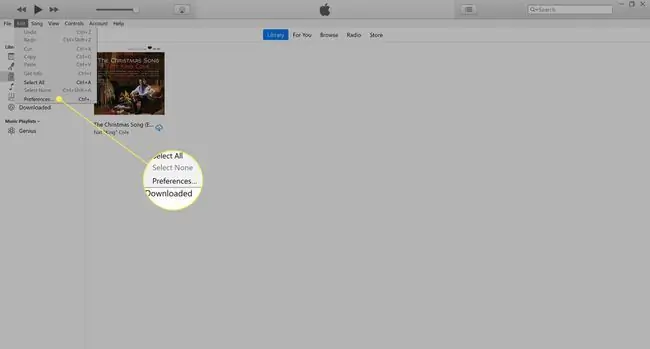
Pour Mac
Sélectionnez l'onglet de menu iTunes en haut de l'écran et choisissez l'option Preferences dans le menu déroulant.
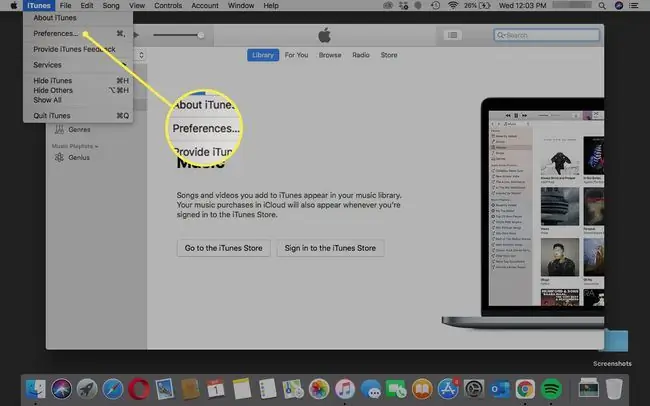
Activation de la correction d'erreur
La clé d'une extraction de CD réussie est d'activer la correction d'erreur dans iTunes.
-
Si vous n'êtes pas déjà dans la section Général des préférences, passez à celle-ci en sélectionnant l'onglet du menu.

Image -
Sélectionner Importer les paramètres.

Image -
Cochez la case à côté de Utiliser la correction d'erreur lors de la lecture de CD audio.

Image - Sélectionner OK > OK.
Conseils
Si la correction d'erreur n'a pas fait de bonnes copies de vos CD, essayez ces correctifs:
- Envisagez d'utiliser un autre lecteur de DVD/CD pour obtenir de meilleurs résultats.
- Vérifiez pour vous assurer qu'il n'y a aucun problème avec votre lecteur optique. Insérez un disque dont vous savez qu'il est bon et sélectionnez Help > Run Diagnostics. Décochez toutes les options sauf les tests du lecteur de CD/DVD.
- Un kit de réparation de CD peut être votre seul choix si vous ne pouvez pas vous procurer un remplacement physique ou acheter une version de musique numérique.






