Ce qu'il faut savoir
- Vous pouvez verrouiller le Microsoft Surface Laptop 4 en appuyant sur le bouton Power du clavier.
- Vous pouvez également verrouiller l'ordinateur portable en appuyant sur Windows+L.
Cet article explique comment verrouiller un Microsoft Surface Laptop 4.
Comment verrouiller le Microsoft Surface Laptop 4
Vous pouvez verrouiller le Microsoft Surface Laptop 4 en appuyant sur le bouton Power situé dans le coin supérieur droit du clavier (entre PgDn et Suppr touches). Cela éteindra l'écran et verrouillera l'ordinateur portable.
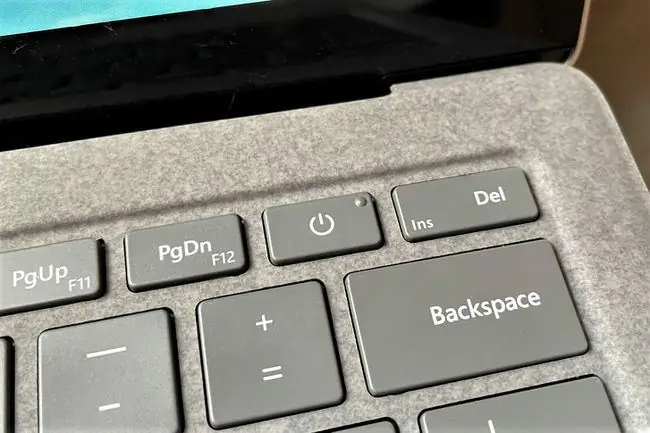
Vous pouvez également utiliser le raccourci clavier Windows+ L. Une pression simultanée sur ces touches verrouille le Surface Laptop 4 mais n'éteint pas l'écran.
Enfin, vous pouvez verrouiller le Surface Laptop 4 en appuyant sur Ctrl+ Alt+ Supprimer. L'écran deviendra bleu et proposera plusieurs options. Appuyez sur Verrouiller. Cela verrouillera l'ordinateur portable mais n'éteindra pas l'écran.
Vous pouvez également verrouiller le Surface Laptop 4 en le mettant en veille. Lisez notre guide sur le mode veille de Windows 10 pour en savoir plus. L'arrêt de l'ordinateur portable le verrouille également efficacement, car Windows 10 nécessite toujours une connexion au démarrage.
Comment débloquer le Microsoft Surface Laptop 4
Vous pouvez déverrouiller le Microsoft Surface Laptop 4 en vous connectant à Windows 10 avec n'importe quel compte disponible. Dans la plupart des cas, vous serez invité à vous connecter automatiquement lorsque vous ouvrirez l'ordinateur portable. Si cela ne se produit pas, appuyez sur le bouton Power du clavier.
Il existe plusieurs façons de se connecter et de déverrouiller le Surface Laptop 4.
- Appuyez sur Connexion (si l'ordinateur portable n'a pas configuré de sécurité de compte)
- Entrez un mot de passe
- Entrez un code PIN
- Utiliser la reconnaissance faciale Windows Hello
- Utiliser une clé de sécurité physique
Vous ne pouvez déverrouiller le Surface Laptop 4 qu'avec une option de connexion déjà configurée. Dans la plupart des cas, cependant, vous serez au moins invité à saisir un mot de passe, car le processus de configuration de Windows 10 vous demande de créer un mot de passe lorsque vous configurez un appareil Surface.
Comment puis-je modifier mes options de connexion ?
Les options de connexion répertoriées ci-dessus se trouvent toutes dans le menu Options de connexion. Voici comment y accéder.
- Appuyez sur Démarrer Windows.
-
Sélectionner Paramètres.

Image -
Sélectionner Comptes.

Image -
Appuyez sur Options de connexion.

Image -
Vous pouvez également effectuer une recherche Windows pour Options de connexion. Il devrait apparaître comme premier résultat.

Image
Les options de connexion répertorient toutes les façons dont vous pouvez potentiellement vous connecter au Surface Laptop. Vous pouvez configurer chaque option en la sélectionnant avec votre souris et en suivant les instructions à l'écran.
Les options de connexion répertorient une option qui ne fonctionne pas par défaut: Windows Hello Fingerprint. Le Surface Laptop 4 n'a pas de lecteur d'empreintes digitales. Vous pouvez cependant acheter un lecteur d'empreintes digitales tiers et le connecter via USB.
Comment ignorer la connexion Microsoft ?
Il y a de fortes chances que votre Surface Laptop 4 soit configuré pour se déverrouiller avec un mot de passe lié à votre compte Microsoft. Windows 10 vous pousse vers cette méthode de connexion lorsque vous configurez un appareil Surface pour la première fois.
Cependant, vous pouvez ignorer la connexion Microsoft en passant à un compte local. Consultez notre guide d'utilisation d'un compte local Windows 10 pour plus de détails.
Passer à un compte local supprimera des fonctionnalités de sécurité utiles telles que le chiffrement de l'appareil et la possibilité de gérer ou de verrouiller un appareil s'il est perdu à distance. Nous vous recommandons de laisser la connexion Microsoft activée si vous l'utilisez déjà.
Comment puis-je me connecter à ma surface sans mot de passe ?
Vous pouvez vous connecter à votre Surface sans mot de passe en supprimant votre compte Microsoft, comme décrit ci-dessus. Vous êtes libre de supprimer toutes les protections de connexion une fois cette opération terminée (et certaines, comme Windows Hello, sont désactivées si vous utilisez un compte local).
FAQ
Comment verrouiller le clavier de mon ordinateur portable Microsoft Surface ?
Lorsque vous rabattez le clavier sur le Pro, les touches restent verrouillées et inutilisables jusqu'à ce que vous le rabattiez à nouveau vers l'avant. Bien qu'il n'y ait pas de fonction intégrée pour désactiver le clavier à d'autres fins, vous pouvez essayer de désactiver le pilote du clavier dans le Gestionnaire de périphériques. Vous pouvez également utiliser un utilitaire tiers, tel que le téléchargement de Keyboard Locker.
Comment changer l'image de l'écran de verrouillage sur ma Microsoft Surface ?
Aller à Paramètres > Personnalisation > Verrouiller l'écran. Sous Arrière-plan, sélectionnez Image ou Slideshow. Localisez et sélectionnez l'image ou les images que vous souhaitez utiliser comme fond d'écran de verrouillage.
Comment verrouiller la rotation sur une surface Microsoft ?
Pour verrouiller l'affichage en mode paysage, accédez à Settings > Display, tournez en mode portrait, activez Verrouillez la rotation de cet affichage, et sélectionnez Paysage dans le menu Orientation. Sélectionnez Appliquer et Conserver les modifications.






