Ce qu'il faut savoir
- Appuyez sur Prn Scr (Impr écran) pour prendre une capture d'écran sur un HP Envy et l'enregistrer dans le presse-papiers.
- Appuyez sur Windows + Prn Scr pour prendre une capture d'écran et l'enregistrer au format-p.webp" />Ce PC> Images > Captures d'écran.
- La touche d'impression d'écran de HP Envy x360 est sur la touche Shift. Appuyez sur Fn + Shift pour prendre une capture d'écran.
Cet article vous guidera à travers toutes les meilleures façons de prendre une capture d'écran sur les ordinateurs portables HP Envy en utilisant à la fois les raccourcis clavier et les options intégrées de Windows 10.
Comment faire une capture d'écran sur un ordinateur portable HP Envy Windows 10 ?
Voici plusieurs façons de capturer un écran entier ou une application sur un ordinateur portable HP Envy.
Méthode 1: Utilisez le bouton d'impression d'écran
La touche Impr écran est une touche physique des claviers Windows utilisée pour prendre des captures d'écran. Sur les ordinateurs portables et les ordinateurs HP, la touche Impr écran est représentée par Prn Scr D'autres claviers Windows peuvent utiliser PrtScn tandis que les modèles plus anciens peuvent en fait utiliser la phrase complète, Impr écran
Il existe quelques raccourcis clavier impliquant la touche Impr écran. Voici ce qu'ils font.
- Prn Scr: Appuyer sur la touche Impr écran par elle-même prendra une capture d'écran de tout l'écran et l'enregistrera dans le presse-papiers de Windows.
- Prn Scr + Alt: Prend une capture d'écran de l'application utilisée et l'enregistre dans le presse-papiers.
- Prn Scr + Windows: Ceci prend une capture d'écran de tout l'écran et l'enregistre en tant que fichier PNG.
- Prn Scr + Windows + Alt: ce raccourci prend une capture d'écran uniquement l'application en cours d'utilisation et l'enregistre au format PNG.
Méthode 2: Utiliser l'outil de capture Windows
Appuyer sur Windows + Shift + S ouvrira la fenêtre intégrée du système d'exploitation Windows Outil de biopsie. Une fois activé, vous devriez voir une petite barre de menu en haut de l'écran avec quatre options de capture d'écran.
- Rectangular Snip: choisissez cette option pour sélectionner une partie de votre écran à capturer dans un outil de sélection rectangulaire.
- Freeform Snip: vous permet de sélectionner la forme que vous souhaitez pour la capture d'écran.
- Windows Snip: cette option prendra une capture d'écran d'une fenêtre de navigateur ou d'application ouverte.
- Fullscreen Snip: Ceci prend une capture d'écran de tout ce qui est visible sur l'écran de votre HP Envy.
Une fois votre capture d'écran prise avec l'outil Snipping, elle sera enregistrée dans le presse-papiers et y restera disponible pour être collée dans une autre application jusqu'à ce qu'un autre contenu texte ou image soit copié.
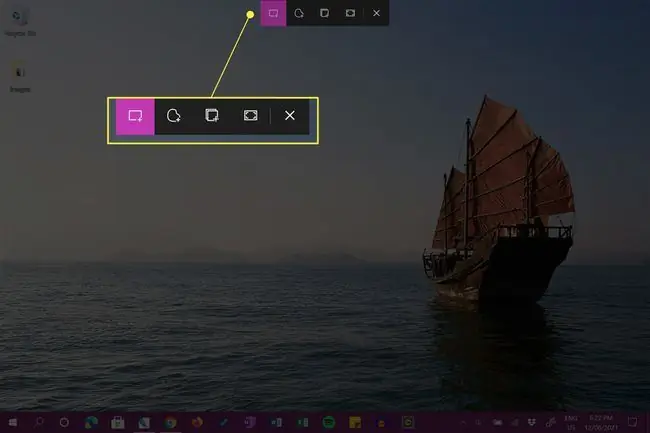
Vous recevrez également une notification système. Cliquer sur cette notification ouvrira l'application Windows Snip & Sketch. Vous pouvez ignorer cette notification si vous le souhaitez.
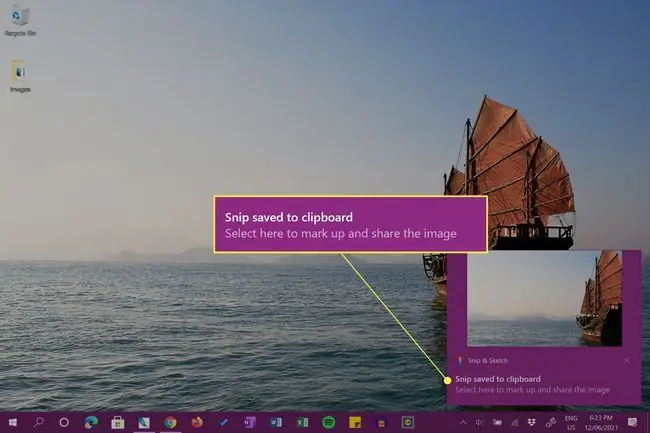
Méthode 3: Utiliser Snip & Sketch
Snip & Sketch est une application gratuite préinstallée sur les appareils Windows. L'ouvrir prendra une capture d'écran de tout l'écran, qui pourra ensuite être recadrée, annotée et enregistrée.
Pour ouvrir Snip & Sketch, cliquez sur Windows Ink Workspace dans la barre des tâches et sélectionnez Fullscreen snip.
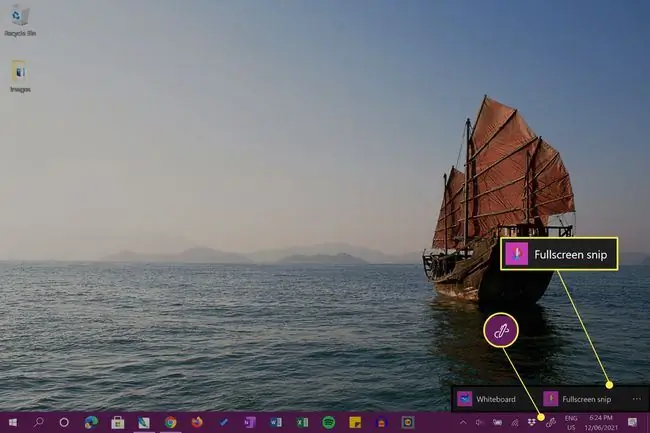
Vous verrez votre capture d'écran en plein écran.
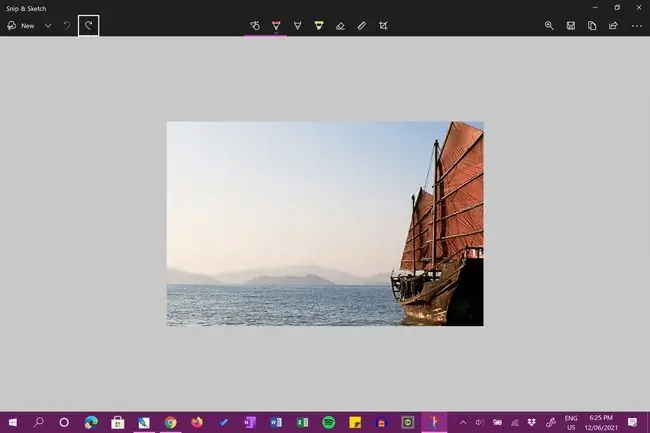
Méthode 4: Utiliser une application de capture d'écran
En plus des options de capture d'écran HP Envy ci-dessus, vous pouvez également utiliser une application de capture d'écran dédiée. L'une de ces applications faciles à utiliser est l'outil Xbox Game Bar, qui est préinstallé avec Windows. Les utilisateurs plus avancés voudront peut-être essayer quelque chose comme OBS Studio.
Ces deux applications peuvent également être utilisées pour enregistrer une vidéo de votre bureau HP Envy.
Où se trouve la touche d'impression d'écran sur HP Envy x360 ?
L'emplacement du bouton Impr écran, généralement représenté par Prn Scr ou PrtScn, peut varier selon le modèle du Clavier Windows utilisé. Malgré cela, la clé est presque toujours placée quelque part sur la rangée supérieure de clés, généralement juste à droite du centre.
Certains claviers, tels que ceux utilisés avec la gamme d'appareils HP Envy x360, n'ont pas de touche d'impression d'écran désignée et ajoutent plutôt sa fonctionnalité en tant que deuxième fonctionnalité d'une autre touche. Sur un clavier HP Envy x360, la fonction Prn Scr a été ajoutée à la touche Shift sur le côté droit du clavier.
Le Fn sur la touche Fn signifie Fonction. Il est généralement utilisé pour activer la fonction secondaire des touches qui ont plus d'une utilisation.
Pour activer la fonctionnalité d'impression d'écran et enregistrer une capture d'écran dans le presse-papiers de votre appareil, appuyez simultanément sur Shift + Fn. Pour activer les options de capture d'écran plus avancées, appuyez sur Windows + Shift + Fn.
Si vous avez un clavier Windows sans aucun type de bouton d'impression d'écran, vous pouvez toujours prendre des captures d'écran via les méthodes Snip & Sketch et Xbox Game Bar décrites ci-dessus. Une capture d'écran ou une application de capture d'écran dédiée peut également être utilisée.
Où vont les captures d'écran sur un ordinateur portable HP ?
Appuyer sur la touche d'impression d'écran (Prn Scr) prendra une capture d'écran et l'enregistrera dans le presse-papiers de votre ordinateur portable HP. Cela signifie que l'image n'a pas été enregistrée en tant que fichier mais qu'elle peut être collée dans d'autres documents si vous appuyez sur Ctrl + V ou sélectionnez une application Coller option. Par exemple, vous pouvez coller une capture d'écran dans un fichier Photoshop ou un document Microsoft Word.
Lorsque vous appuyez sur Windows + Prn Scr, une capture d'écran est prise et enregistrée sous forme de fichier image dans Ce PC > Pictures > Captures d'écran.
Les captures d'écran sont enregistrées au format PNG. Si vous essayez de trouver le fichier à partir du navigateur de fichiers d'une application, assurez-vous que PNG ou All Formats sont sélectionnés afin qu'ils soient visibles lorsque vous les recherchez.
L'enregistrement d'une capture d'écran à partir de l'application Windows Snip & Sketch vous donnera le choix d'enregistrer le fichier où vous le souhaitez. L'emplacement par défaut est This PC > Documents, donc si vous ne vous souvenez pas où vous avez décidé d'enregistrer votre capture d'écran, il se peut qu'elle s'y trouve.
FAQ
Comment faire une capture d'écran sur une tablette HP ?
Si vous utilisez une tablette HP sous Windows ou Android, appuyez simultanément sur les boutons Power et Volume Down et maintenez-les enfoncés. Attendez environ deux secondes; vous verrez l'écran clignoter, ce qui signifie qu'une capture d'écran a été prise. Recherchez votre capture d'écran dans le dossier photo de votre tablette.
Comment faire une capture d'écran sur un Chromebook HP ?
Pour prendre une capture d'écran sur un HP Chromebook, appuyez sur la combinaison de touches Ctrl + Afficher les fenêtres Pour une capture d'écran partielle, appuyez sur Maj + Ctrl + Afficher les fenêtres , puis cliquez et faites glisser pour créer la zone que vous souhaitez capturer. Pour trouver plus d'options de capture d'écran, appuyez sur Maj + Ctrl + Afficher les fenêtres et choisissez une fonctionnalité dans la barre d'outils.






