Roku est un fabricant bien connu de bâtons de streaming et de lecteurs multimédias, mais il existe une sélection croissante de téléviseurs avec Roku déjà intégré; de marques telles que TCL, Sharp, RCA, Philips, Hitachi, Hisense, Insignia et Element.

La télécommande fournie pour les téléviseurs Roku est très similaire à celles fournies avec les bâtons de streaming et les streamers, mais il y a des choses supplémentaires que votre télécommande Roku TV peut faire.
Regardons ce que sont certains des boutons d'une télécommande Roku TV et comment les utiliser.
Commencer à la maison
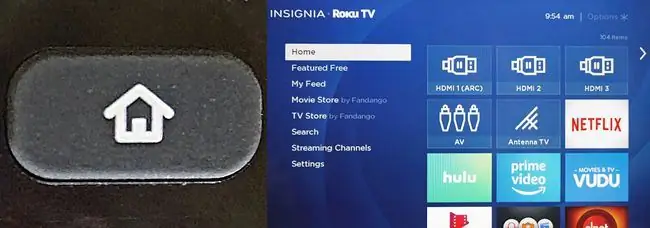
Lifewire
Pour savoir ce que votre téléviseur Roku peut faire après l'avoir allumé, vous avez besoin d'un point de départ. Ce point de départ est le écran d'accueil.
Pour accéder à l'écran d'accueil d'un téléviseur Roku, appuyez simplement sur le Home button, dont l'icône ressemble à une maison.
Une fois sur l'écran d'accueil, vous verrez les principales catégories opérationnelles, ainsi que la liste des entrées et des applications de streaming.
Si vous appuyez sur le bouton d'accueil tout en regardant un programme TV ou en streaming, il sera interrompu, cependant, vous ne pouvez pas afficher l'écran d'accueil en même temps que vous regardez la TV ou le contenu en streaming.
Retour
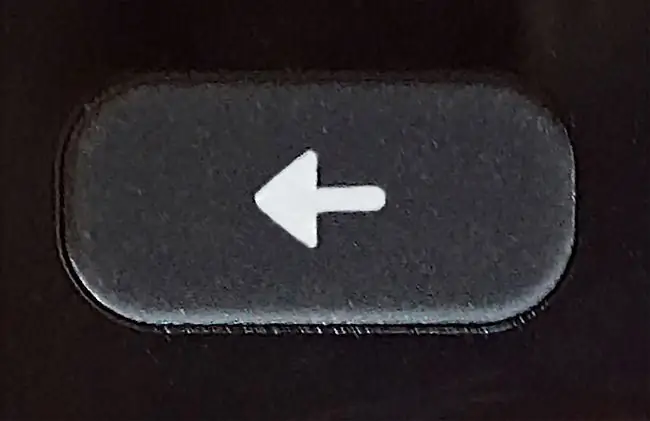
Lifewire
Le bouton Retour est un raccourci qui vous ramènera automatiquement à l'étape ou à l'écran précédent.
Par exemple, si vous regardez quelque chose via une application, le bouton de retour peut vous ramener à l'écran de sélection de contenu précédent.
Si vous regardez quelque chose sur une chaîne de télévision ou une entrée, cela vous ramènera à l'écran d'accueil. Dans ce cas, le bouton peut être redondant car le bouton d'accueil vous ramène également à l'écran d'accueil.
Rappel de chaîne/retour en arrière, minuterie de mise en veille et plus d'options

Lifewire
Channel Recall/Jump Back: Si vous regardez des programmes TV via la connexion antenne/câble (pas de décodeur), cela vous ramènera à la chaîne précédente. Si vous regardez du contenu en streaming, vous reculerez d'une position. Si vous êtes en recherche et que vous saisissez des termes de recherche, cela vous ramènera une lettre en arrière.
Sleep Timer: Cela vous permet de décider quand le téléviseur s'éteint. Les intervalles de temps incluent 30 minutes, 1, 1,5, 2 et 3 heures.
Afficher plus d'options: ce bouton vous amène directement à un menu de paramètres vidéo et audio plus détaillé.
Ajustez vos paramètres
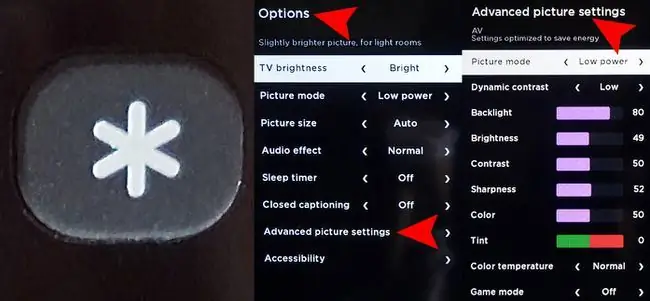
Lifewire
Lorsque vous appuyez sur le bouton Plus d'options, vous accédez à des paramètres plus détaillés pour la vidéo et l'audio. Certains d'entre eux sont accessibles séparément des catégories principales du menu d'accueil, mais des options telles que Picture Size, Audio Effect et Advanced Les paramètres d'image ne sont accessibles que via Plus d'options.
Le nombre et le type d'options de réglage avancées peuvent varier en fonction de la marque et du numéro de modèle spécifique du téléviseur Roku, mais voici quelques exemples:
Taille de l'image: Ceci ajuste le format d'image. Les sélections sont Auto, Normal (16x9), Direct (4x3 ou 16x9 selon le contenu), Étirement, et Zoom.
Effet audio: Fournit des préréglages pour optimiser la qualité audio pour différents types de contenu, y compris Normal, Speech , Theater, Big Bass, High Treble et Music.
Ces paramètres ne s'appliquent qu'aux haut-parleurs du téléviseur.
Paramètres d'image avancés: ce menu vous permet de régler plusieurs paramètres d'image, séparément pour chaque source d'entrée, y compris le streaming. En plus des paramètres familiers, tels que l'intensité du rétroéclairage LED, la luminosité, le contraste, etc., vous pouvez également régler la température de couleur, ce qui rend l'image plus chaude ou plus froide, ainsi que le mode Jeu, qui diminue le décalage d'entrée pour une réponse plus rapide mais affecte légèrement la qualité de l'image.
Le bouton Plus d'options ne fonctionne que si vous visualisez du contenu. Si vous appuyez dessus pendant l'affichage de la page d'accueil, cela ne fonctionne pas.
Organisez vos chaînes
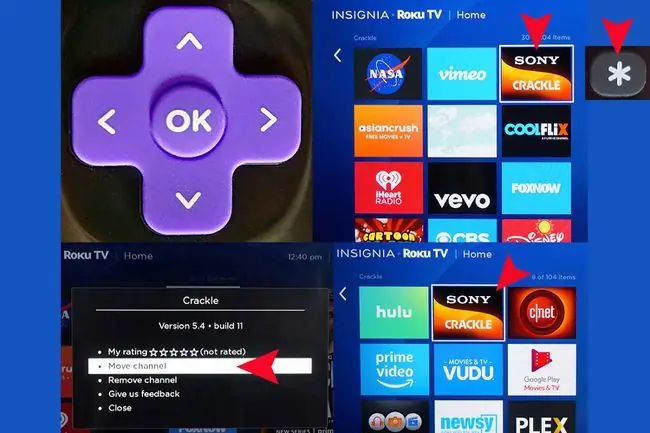
Lifewire
Chaque fois que vous ajoutez une chaîne d'application à votre écran d'accueil, elle est automatiquement placée au bas de vos listes. Cependant, vous pouvez le déplacer vers un meilleur endroit si vous le souhaitez:
- Appuyez sur le bouton Home de votre télécommande Roku TV.
- Appuyez sur droite sur le pavé directionnel pour accéder à la liste des chaînes.
- Utilisez le pavé directionnel pour mettre en surbrillance la chaîne que vous souhaitez déplacer.
- Appuyez sur la touche Plus d'options.
- Sélectionner Déplacer la chaîne.
- Déplacer la chaîne vers son nouvel emplacement à l'aide du pavé directionnel
- Appuyez sur OK sur la télécommande.
Étiquetez vos entrées source
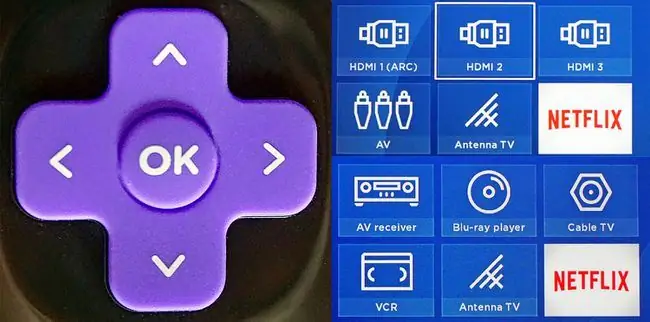
Lifewire
À l'aide du pavé directionnel de la télécommande du téléviseur Roku, vous pouvez étiqueter les entrées du téléviseur afin qu'elles soient plus faciles à identifier. Cela signifie qu'au lieu de HDMI 1, 2, 3, AV et Antenne, vous pouvez utiliser le système de menus à l'écran pour associer les noms d'entrée au type d'appareils que vous avez connectés au téléviseur.
Depuis la page d'accueil des téléviseurs, utilisez les flèches directionnelles du clavier et le bouton OK pour effectuer les étapes suivantes:
- Aller à Paramètres.
- Sélectionner Entrées TV.
- Sélectionnez l'entrée que vous souhaitez renommer.
- Sélectionner Renommer.
- Faites défiler la liste des noms disponibles et sélectionnez celui que vous souhaitez utiliser en appuyant sur OK sur le pavé directionnel de la télécommande du téléviseur.
- Répétez ces étapes pour chaque entrée que vous souhaitez renommer.
Contrôlez votre lecture
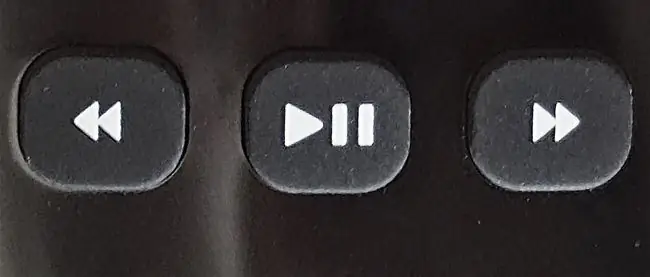
Lifewire
Si vous lisez du contenu en streaming préenregistré, vous pouvez utiliser ces boutons pour contrôler la lecture. De gauche à droite, ils sont Reverse/Rewind, Play/Pause, et Fast ForwardCelles-ci fonctionnent comme les commandes de lecture d'un magnétoscope, d'un DVD, d'un lecteur Blu-ray, d'un lecteur Blu-ray Ultra HD, d'un DVR ou d'autres diffuseurs multimédias.
Si vous regardez quelque chose en direct, ces boutons ne sont pas opérationnels. Sur certains sites de webcam en direct, vous pourrez peut-être mettre en pause le flux vidéo, mais lorsque vous appuyez sur lecture, il passera à la vidéo en direct. Vous ne pouvez pas non plus revenir en arrière ou avancer rapidement une vidéo ou un programme télévisé en direct.
Boutons de raccourci de chaîne en vedette
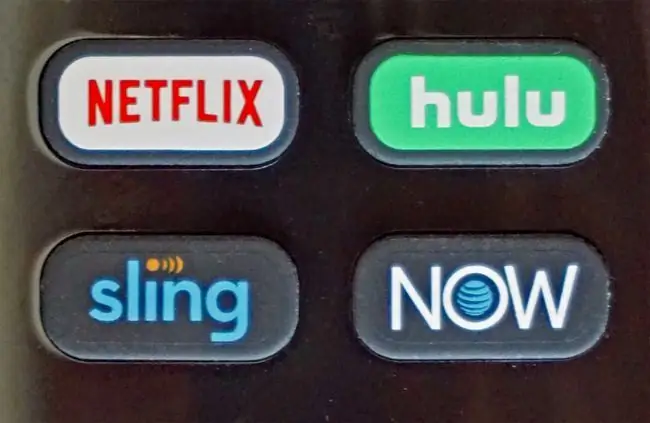
Lifewire
Chaque télécommande Roku, y compris leurs télécommandes TV, comporte des boutons de raccourci qui vous permettent de sélectionner des chaînes de streaming Internet, y compris Netflix, Hulu, Sling TV et AT&T Now.
Cette sélection varie selon la marque et le modèle du téléviseur. Netflix est toujours présent, mais d'autres raccourcis peuvent être inclus pour Amazon Prime, Google Play, Paramount+ (anciennement CBS All Access), VUDU ou d'autres sélections.
Contrôlez votre son

Lifewire
Situé sur le côté droit d'une télécommande TV Roku se trouvent les Mute, Volume Down et Volume Haut boutons.
Roku TV Enhanced Remote: Utiliser les commandes vocales
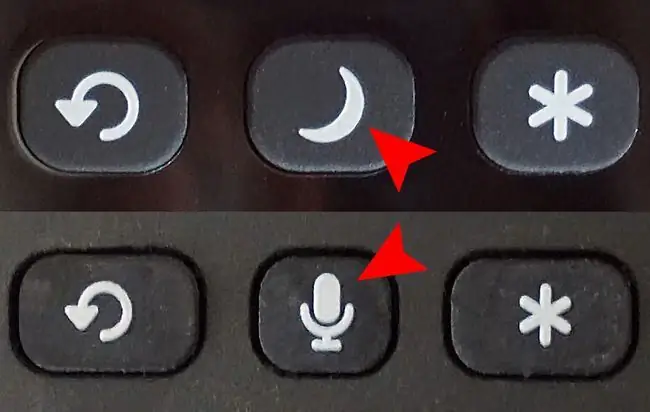
Lifewire
Si vous avez un téléviseur Roku fourni avec une télécommande améliorée, vous remarquerez peut-être un bouton Microphone à la place du Sleep Timer bouton.
Appuyez sur le bouton, attendez l'invite à l'écran, puis dites une commande que vous voulez que Roku exécute. Les exemples incluent:
- "Rechercher (programme, vidéo, application)."
- "Lancer (application)."
- "Aller à (application)."
- "Commuter l'entrée sur HDMI 1."
- "Passer à l'antenne TV."
- "Modifier les canaux de diffusion Canal haut/bas."
- "Dernière chaîne."
- "Syntonisez ABC."
- "Régler le canal 6 point 1 (6.1)."
- "Lancer le guide intelligent."
Si votre téléviseur Roku n'est pas livré avec une télécommande améliorée, celle-ci peut être proposée comme option de mise à niveau. Cette offre varie selon la marque du téléviseur.
Roku TV Enhanced Remote: écoutez en privé

Lifewire
Sur le côté gauche des télécommandes améliorées Roku, vous pouvez avoir une mini-prise pour connecter des écouteurs, qui sont fournis dans l'emballage avec votre téléviseur Roku et votre télécommande. Cela vous permet d'écouter le contenu affiché sur votre téléviseur en privé. Les haut-parleurs du téléviseur se désactivent automatiquement lorsque vous branchez les écouteurs.
Si les haut-parleurs de votre téléviseur ne se désactivent pas lorsque vous branchez les écouteurs, vous pouvez les désactiver et les activer via la catégorie Paramètres audio de votre menu d'accueil.
Les haut-parleurs du téléviseur redeviendront actifs lorsque vous débrancherez les écouteurs.
Options de télécommande bonus
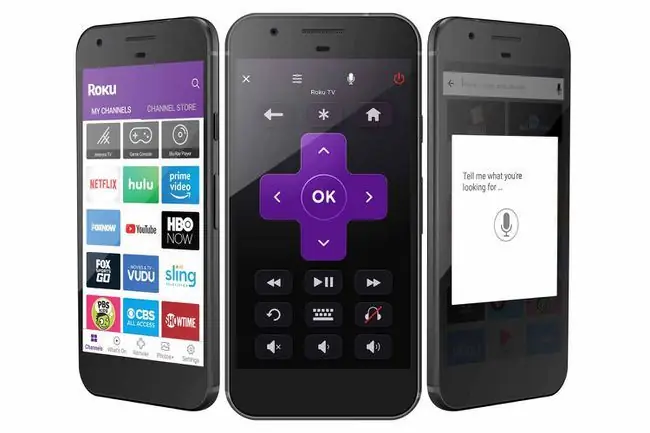
Roku
En plus de la télécommande fournie avec votre téléviseur Roku, il existe trois façons supplémentaires de contrôler certaines ou la plupart de ses fonctions. Ces options fonctionneront avec n'importe quel téléviseur Roku.
- Application mobile Roku: cette application iOS et Android vous permet d'utiliser votre smartphone pour contrôler votre Roku.
- Alexa via l'application Quick Remote: disponible pour iOS et Android, cette application vous permet de contrôler certaines fonctionnalités de votre téléviseur Roku à l'aide d'Alexa.
- Google Home via l'application Quick Remote: cette application Android uniquement vous permet de contrôler certaines fonctionnalités de votre téléviseur Roku à l'aide de Google Home ou de Google Assistant.






