Ce qu'il faut savoir
- Saleté de surface: débranchez, tournez sur le côté et appuyez pour déloger les débris. Essuyez avec un chiffon humide. Utilisez un coton-tige imbibé d'alcool pour les coins.
- Nettoyage en profondeur: sous un angle, vaporisez de l'air comprimé entre les touches et d'un bord à l'autre. Utilisez un bidon/aspirateur d'atelier pour enlever délicatement les débris restants.
- Clavier Bluetooth: retirez les piles. Utilisez de l'air comprimé comme ci-dessus. Nettoyez les éléments avec un chiffon doux imbibé d'alcool isopropylique.
Cet article explique comment nettoyer le clavier de votre Mac ou MacBook afin qu'il reste net et réactif, que vous fassiez un nettoyage rapide de la surface ou un gommage plus profond.
Rassemblez votre équipement
Commencez par rassembler vos outils pour le nettoyage:
- Traîneau ou aspirateur d'atelier avec une brosse douce
- Vieux collants (facultatif)
- Chiffon non pelucheux ou essuie-tout
- Tampons d'oreille en coton
- Alcool isopropylique à 99 % (disponible dans la plupart des pharmacies)
- Chiffon ou essuie-tout pour le plan de travail
- Air comprimé
Comment nettoyer la crasse de surface de votre clavier Mac ou MacBook
Se débarrasser de la saleté et des huiles qui s'accumulent au fil du temps garde un clavier ou un ordinateur portable comme neuf et empêche le grunge de s'infiltrer dans les commutateurs du clavier où il peut faire de réels dégâts.
- Débranchez le clavier ou éteignez le MacBook.
-
Tournez le clavier ou l'ordinateur portable vers le bas et secouez-le bien. Pour déloger tout débris entre les touches, appuyez sur les bords du clavier ou de l'ordinateur portable.
- Humidifiez une petite zone d'un chiffon sec et propre non pelucheux ou d'une serviette en papier. Ensuite, essuyez délicatement la saleté et les huiles de surface qui se sont accumulées sur les touches. Nettoyez entre les touches, la barre d'espace et le trackpad. Retournez fréquemment le chiffon ou l'essuie-tout afin d'enlever la saleté plutôt que de le pousser.
- Utilisez un coton-tige imbibé d'alcool pour atteindre les coins ou les petits espaces ou pour détacher la saleté tenace.
- Lorsque vous utilisez de l'alcool isopropylique, moins c'est plus. L'alcool s'évapore rapidement, donc si vous ne gardez que des cotons-tiges et des serviettes en papier humides, vous ne devriez pas avoir besoin de sécher quoi que ce soit.
Nettoyez en profondeur le clavier de votre Mac, MacBook ou MacBook Pro
Lorsque les clés collent ou des débris se sont logés sous une clé, faites un nettoyage en profondeur.
- Déconnectez le clavier ou éteignez l'ordinateur portable.
- Appuyez sur chaque touche pour vous assurer que les capuchons des touches sont correctement installés et enclenchés. C'est également un bon moyen de s'assurer que l'action sur les touches est cohérente et que le déplacement des touches n'est pas entravé par des débris cachés.
- Tournez l'ordinateur portable ou le MacBook vers le bas et secouez-le bien. Pour déloger tout débris entre les touches, appuyez sur les bords du clavier ou de l'ordinateur portable. Le but est de secouer autant de débris secs et lâches que possible.
-
Tenez le clavier à un angle (Apple recommande 75 degrés pour les ordinateurs portables). Ensuite, vaporisez l'air comprimé en petites rafales dans l'espace entre chaque rangée de touches. Travaillez de gauche à droite, de haut en bas, en zigzag.

Image Lisez les instructions lorsque vous utilisez de l'air comprimé. Le fait de renverser la boîte pendant l'utilisation peut entraîner une pulvérisation de propulseur hors de la boîte plutôt que de l'air, ce qui peut endommager les appareils électroniques délicats.
-
Tournez le clavier de 90 degrés vers la droite et soufflez de l'air comprimé par courtes rafales d'un bord à l'autre.

Image -
Utilisez un bidon ou un aspirateur d'atelier avec une brosse douce pour brosser doucement le clavier ou l'ordinateur portable afin d'éliminer tous les débris restants.
Si des clés sont desserrées ou sont tombées précédemment, coupez le pied d'une paire de collants et glissez-le sur la buse de l'aspirateur avant d'allumer l'aspirateur. Si un capuchon de touche se détache de l'aspiration de l'aspirateur, il est attrapé avant de se déplacer dans le sac de l'aspirateur.
- Enlevez la saleté et la crasse de la surface en suivant les instructions ci-dessus.
MacBook (modèles 2015 à 2017) et MacBook Pro (modèles 2016 à 2017) ont une conception de clé à profil ultra-bas qui crée des défis pour nettoyer les débris sous les touches. Si le clavier de votre MacBook ou MacBook Pro agit de manière étrange, en répétant des lettres ou en collant des touches, faites-le réparer dans le cadre du programme de service de clavier Apple.
Comment nettoyer le clavier Bluetooth de mon Mac ?
Le clavier Bluetooth sans câble d'un Mac est presque indestructible. Il durera des années avec un entretien préventif et un nettoyage.
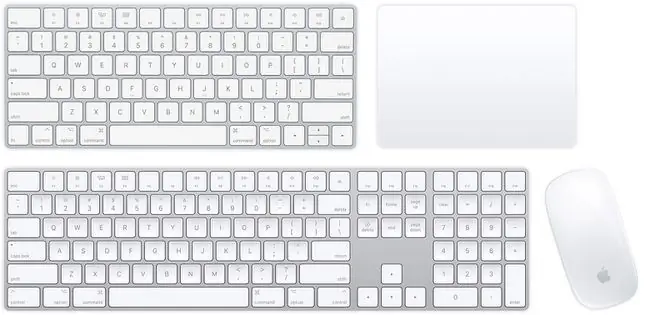
Voici ce que vous devez savoir:
- Retirez les piles du clavier Bluetooth si les piles sont amovibles. Le retrait des piles garantit que vous n'allumez pas accidentellement le clavier pendant que vous le nettoyez. Le clavier Apple Magic Keyboard n'a pas de piles amovibles mais dispose d'un interrupteur marche/arrêt, alors éteignez le clavier.
- Semblable à la façon dont vous nettoyez un clavier MacBook, tenez le clavier sur le côté (côté court vers le haut) à un angle et utilisez de courtes rafales d'air comprimé pour chasser les débris des touches. Déplacez-vous de haut en bas.
-
Nettoyez les touches, le pavé tactile et la base de la souris avec un chiffon doux imbibé d'une petite quantité d'alcool isopropylique. Veillez à ce que l'humidité ne pénètre pas dans les ouvertures.
Des claviers propres sont-ils nécessaires ?
Cela n'a pas été prouvé, mais un ordinateur avec un clavier propre semble fonctionner plus vite de la même manière qu'une voiture fraîchement lavée est plus piquante.
Passer quelques minutes à un nettoyage préventif peut faire une différence dans les performances de cette partie essentielle de vos outils numériques.
Avant de nettoyer un désordre causé par un déversement de liquide sur un clavier Mac ou un MacBook, débranchez le clavier ou éteignez l'ordinateur portable. Ensuite, apportez-le à un Apple Store ou à un centre de service agréé Apple. Mettre sous tension un ordinateur coûteux avant qu'il n'ait été nettoyé par un spécialiste peut s'avérer coûteux.






