Ce qu'il faut savoir
- Téléchargez et installez MP3Gain et sélectionnez Options > Filename Display > Show File Only.
- Ensuite, sélectionnez Add File(s) et ajoutez vos fichiers MP3 à MP3Gain.
- Select Track Analysis > Track Gain pour les pistes non liées, ou Album Analysis > Album Gain pour normaliser un album.
Cet article explique comment faire en sorte que vos fichiers MP3 soient tous lus au même volume, sans aucune perte de qualité, à l'aide d'un programme de normalisation audio gratuit appelé MP3Gain. Les instructions ici s'appliquent aux PC Windows, mais les utilisateurs de Mac disposent d'un utilitaire similaire appelé MP3Gain Express pour Mac.
Télécharger et configurer MP3Gain
La plupart des paramètres par défaut de MP3Gain sont optimaux pour l'utilisateur moyen; le seul changement recommandé est la façon dont les fichiers sont affichés à l'écran. Ces instructions montrent comment configurer MP3Gain pour afficher uniquement les noms de fichiers. (Le paramètre d'affichage par défaut indique le chemin du répertoire ainsi que le nom du fichier, ce qui peut compliquer le travail avec vos fichiers MP3.)
- Téléchargez et installez MP3Gain.
- Sélectionnez l'onglet Options en haut de l'écran.
- Sélectionnez l'élément de menu Affichage du nom de fichier.
-
Sélectionner Afficher uniquement le fichier. Les fichiers que vous choisissez seront désormais faciles à lire dans les fenêtres d'affichage principales.

Image
Ajouter des fichiers MP3
Pour commencer à normaliser un lot de fichiers, ajoutez-les à la file d'attente de fichiers MP3Gain.
- Sélectionnez l'icône Ajouter un ou plusieurs fichiers et utilisez le navigateur de fichiers pour naviguer jusqu'à l'emplacement de vos fichiers MP3.
- Sélectionnez les fichiers à ajouter à la file d'attente MP3Gain. Faites-le manuellement ou utilisez les raccourcis clavier standard de Windows. (CTRL+ A pour sélectionner tous les fichiers d'un dossier, CTRL+ bouton de la sourispour mettre en file d'attente des sélections simples, etc.)
-
Une fois que vous êtes satisfait de vos choix, sélectionnez le bouton Ouvrir pour continuer.

Image Pour ajouter rapidement une grande liste de fichiers MP3 à partir de plusieurs dossiers sur votre disque dur, sélectionnez Ajouter un dossier. Cela vous fera gagner beaucoup de temps pour naviguer dans chaque dossier et mettre en surbrillance tous les fichiers MP3.
Analyser les fichiers MP3
Il existe deux modes d'analyse dans MP3Gain: un pour les pistes individuelles et un pour les albums complets.
- Si vous avez mis en file d'attente une sélection de chansons MP3 sans rapport qui ne font pas partie d'un album complet, sélectionnez le bouton Track Analysis. Cela examinera chaque fichier MP3 de la liste et calculera la valeur de gain de relecture en fonction du réglage du volume cible (la valeur par défaut est 89 dB).
- Si vous travaillez sur un album, appuyez sur la Flèche vers le bas à côté de l'icône Track Analysis et sélectionnez Analyse d'album mode. Tous les fichiers seront désormais normalisés en fonction du niveau de volume total de l'album. Sélectionnez le bouton Album Analysis pour commencer ce processus.
MP3Gain utilise la technique sans perte Replay Gain pour la normalisation du volume, en utilisant la balise de métadonnées ID3 pour régler le volume d'une piste pendant la lecture. Certains programmes de normalisation rééchantillonnent chaque fichier, ce qui peut diminuer la qualité du son.
Une fois que MP3Gain a examiné tous les fichiers de la file d'attente, il affiche les niveaux de volume et le gain calculé, et met en surbrillance en rouge tous les fichiers trop forts et présentant des coupures.
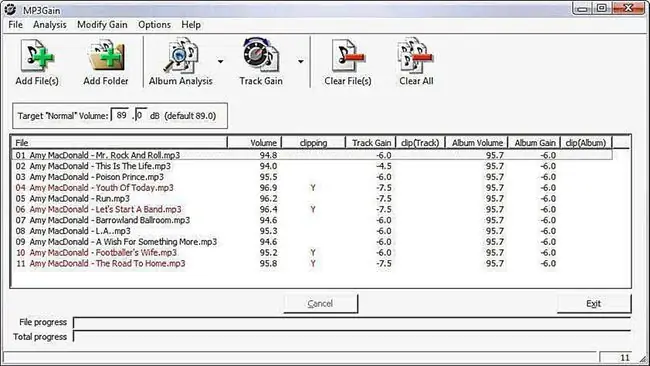
Normalisez vos morceaux de musique
Il est maintenant temps de normaliser les fichiers sélectionnés. Tout comme à l'étape précédente, il existe deux modes d'application de la normalisation.
- Pour une sélection de fichiers MP3 sans rapport, sélectionnez Track Gain pour corriger tous les fichiers de la file d'attente; ce mode est basé sur le volume cible en mode piste.
- Si vous avez un album à corriger, sélectionnez Flèche vers le bas à côté de l'icône Track Gain et sélectionnezAlbum Gain Ce mode normalise toutes les pistes de l'album en fonction du volume cible, mais maintiendra les différences de volume entre chaque piste telles qu'elles étaient dans l'album original. Sélectionnez le bouton Album Gain pour commencer à corriger tous les fichiers.
Après la fin de MP3Gain, la liste montrera que tous les fichiers ont été normalisés.
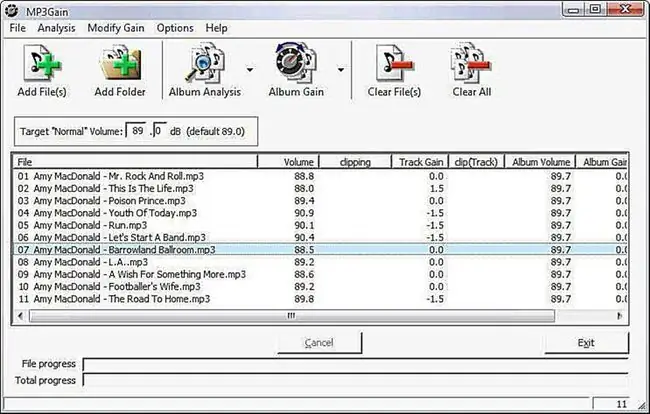
Soundcheck
Une fois les fichiers normalisés, il est temps de faire une vérification du son.
- Sélectionnez l'onglet de menu Fichier.
- Choose Select All Files (ou utilisez le raccourci clavier CTRL+A).
- Cliquez avec le bouton droit n'importe où sur les fichiers en surbrillance et choisissez PlayMP3 File dans le menu contextuel pour lancer votre lecteur multimédia par défaut.
-
Écoutez vos chansons. Si vous êtes satisfait de la régularité du volume, profitez de votre musique !
Si vous avez encore besoin d'ajuster les niveaux sonores de vos chansons, répétez le didacticiel en utilisant un volume cible différent.






