Une fois que vous avez terminé de retoucher votre rendu 3D, la phase finale du post-traitement se concentre sur l'étalonnage des couleurs et l'ajout d'effets d'objectif.
Ces instructions s'appliquent au rendu 3D dans Photoshop, mais les mêmes techniques peuvent être appliquées avec GIMP, Lightroom ou tout autre logiciel d'édition graphique.
Composez votre contraste et votre étalonnage des couleurs
Expérimentez pour vous familiariser avec les différents calques de réglage de Photoshop (Luminosité/Contraste, Niveaux, Courbes, Teinte/Saturation, Balance des couleurs, etc.). Les calques de réglage sont non destructifs, vous ne devez donc jamais avoir peur de pousser les choses aussi loin que possible. L'une de nos solutions d'étalonnage des couleurs préférées est l'outil de dégradé, qui est un excellent moyen d'ajouter un contraste de couleurs chaud/froid et d'harmoniser votre palette de couleurs.
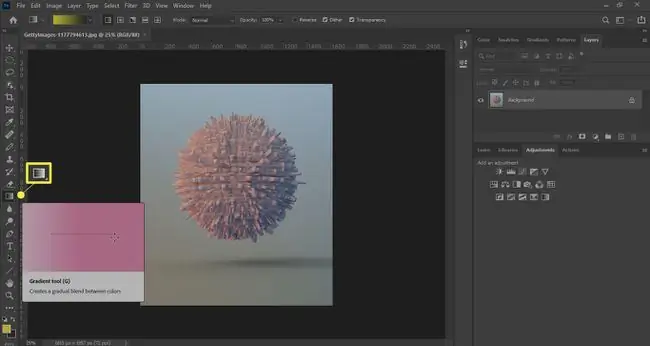
Lightroom propose de nombreuses options et préréglages pour les photographes auxquels Photoshop ne vous donne pas accès. De même pour Nuke et After Effects.
Comment ajouter un effet Bloom léger
L'effet de floraison de lumière ajoute un impact dramatique à une scène. Cela fonctionne bien pour les plans d'intérieur avec de grandes fenêtres, mais la technique peut vraiment être étendue à n'importe quelle scène où vous voulez vraiment que de petites taches de lumière sautent de l'écran.
-
Créez une copie de votre rendu.

Image -
Placez-le sur le calque supérieur de votre composition, puis accédez à Image > Ajustements > Niveaux.

Image -
Faites glisser les deux curseurs vers la gauche jusqu'à ce que toute l'image soit noire, à l'exception des hautes lumières.

Image -
Changez le mode de calque en Overlay.

Image -
Allez à Filter > Blur > Gaussian Blur et ajoutez du flou au calque.

Image -
Ajustez le calque Opacité pour réduire l'effet à votre goût.

Image
Ajouter une abréviation chromatique et un vignettage
L'aberration chromatique et le vignettage sont des formes de distorsion de l'objectif produites par les imperfections des appareils photo et des objectifs du monde réel. Parce que les caméras CG n'ont pas d'imperfections, l'aberration chromatique et le vignettage ne seront pas présents dans un rendu à moins que vous ne les ajoutiez vous-même.
C'est une erreur courante d'exagérer le vignettage et l'aberration chromatique, mais ils peuvent faire des merveilles lorsqu'ils sont utilisés subtilement. Pour créer ces effets dans Photoshop, accédez à Filter > Lens Correction et jouez avec les curseurs jusqu'à obtenir un effet qui vous convient.
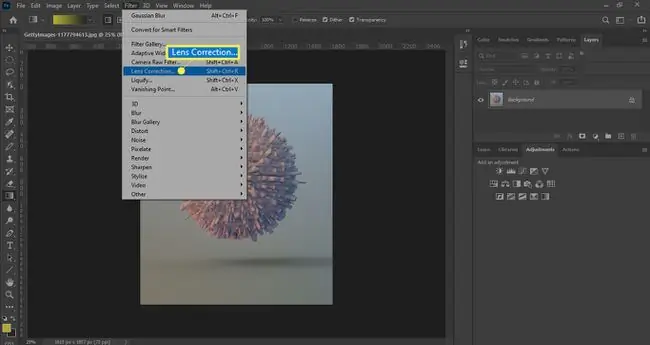
Ajouter du bruit et du grain de film
Grain peut donner à votre image un aspect très cinématographique et aider à vendre votre image comme photoréaliste. Il y a certains plans où le bruit ou le grain peuvent être déplacés, donc si vous recherchez un look super propre, c'est quelque chose que vous voudrez peut-être laisser de côté.






