YouTube est un excellent moyen de profiter des vidéos mises en ligne par les utilisateurs sur la plupart des sujets. Ce n'est pas seulement regardé sur les smartphones. Vous avez plusieurs façons d'y accéder et de le regarder sur votre téléviseur.
Où trouver YouTube
YouTube est disponible sur presque tous les appareils de diffusion en continu. Ainsi, quelle que soit la manière dont vous diffusez, vous pouvez regarder YouTube sur votre téléviseur.
Téléviseurs intelligents
Si vous possédez un téléviseur intelligent, à quelques exceptions près, l'application YouTube est soit préinstallée, soit disponible pour être ajoutée à votre liste de visionnage à l'aide de la sélection ou de la boutique d'applications intégrées du téléviseur.
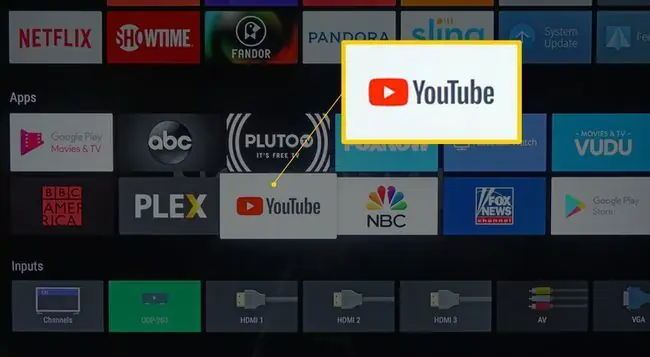
Si vous n'avez pas de téléviseur intelligent, mais que votre téléviseur est doté d'une entrée HDMI, vous pouvez connecter d'autres appareils à votre téléviseur pour accéder à YouTube. Ces autres appareils incluent les diffuseurs multimédias, les consoles de jeux, les DVR, les lecteurs Blu-ray et les ordinateurs.
Streamers multimédias
Les appareils de diffusion multimédia enfichables, tels que Apple TV, Nvidia Shield et Roku, ont l'application YouTube préinstallée. S'il n'est pas préinstallé, vous pouvez le télécharger et l'installer à l'aide de l'App Store de l'appareil. Un autre type de diffuseur multimédia qui se branche sur un téléviseur, Google Chromecast, vous oblige à diffuser YouTube sur votre téléviseur avec l'application installée sur votre smartphone.
Après une longue dispute, YouTube TV est devenu disponible sur plusieurs appareils Fire TV fin 2019, y compris Fire TV Stick (2e génération), Fire TV Stick 4K, Fire TV Cube et Fire TV Stick Basic Edition, comme ainsi que les téléviseurs intelligents Fire TV Edition. Cependant, il n'est pas disponible sur tous les appareils Fire TV.
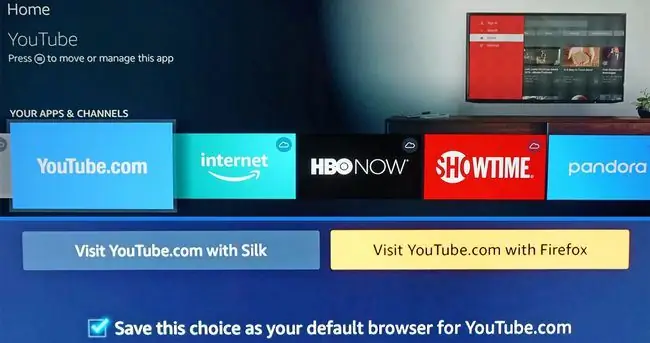
Consoles de jeu
Vous pouvez regarder YouTube sur votre téléviseur depuis une console de jeux Nintendo Switch, PlayStation 3/4 ou Xbox. L'application YouTube peut être préinstallée ou accessible via une liste d'applications ou une boutique associée.
Connectez votre ordinateur portable ou votre PC à votre téléviseur
YouTube est accessible sur tous les ordinateurs connectés à Internet. Cependant, avec un câble HDMI, vous pouvez connecter votre PC ou votre ordinateur portable à votre téléviseur et regarder YouTube sur un écran plus grand.
Sélectionner les DVR
Bien que leur objectif principal soit la réception et l'enregistrement de programmes télévisés, certains DVR, tels que TiVo Edge et Channel Master Stream+, incluent un accès intégré à certaines applications de diffusion en continu, telles que YouTube.
Bien que certains DVR permettent d'accéder à YouTube pour une visualisation en direct, ces DVR ne permettent pas l'enregistrement de YouTube (ou d'autres applications de diffusion en continu) sur leurs disques durs intégrés.
Lecteurs Blu-ray et Blu-ray Ultra HD
Presque tous les lecteurs Blu-ray et Blu-ray Ultra HD incluent l'accès à une multitude d'applications de streaming, qui, dans la plupart des cas, incluent YouTube. C'est une excellente option si vous n'avez pas de téléviseur intelligent ou de boîtier ou de clé de diffusion multimédia supplémentaire. L'application est généralement préinstallée et, comme pour les autres options décrites, vous pouvez l'ajouter à partir de la boutique d'applications du lecteur.
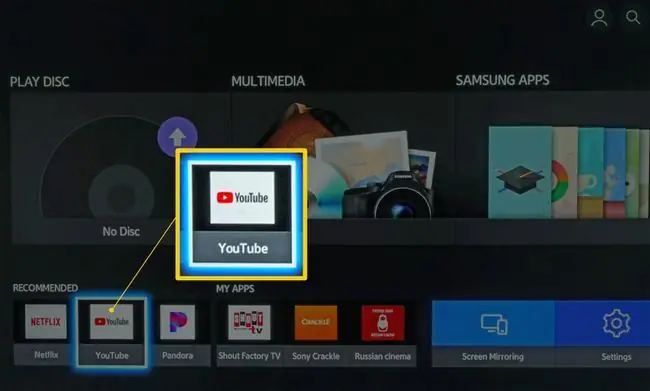
Comment obtenir YouTube s'il n'est pas préinstallé
Il existe des variations dans l'apparence des menus de sélection d'applications sur les téléviseurs intelligents, les diffuseurs multimédias, certains DVR, les lecteurs de disques Blu-ray et les consoles de jeux. Selon la marque et le modèle, voici le type d'étapes que vous rencontrerez si vous devez l'ajouter:
- Appuyez sur Home ou Start Menu pour votre téléviseur ou un autre appareil.
- Sélectionnez App Store du téléviseur ou de l'appareil (peut également être étiqueté Plus d'applications, Channel Store (Roku) ou un nom de marque, comme Samsung Apps).
- Recherchez l'application YouTube. Si votre téléviseur ou votre appareil dispose d'une fonction de recherche d'applications, saisissez YouTube et l'icône de l'application s'affiche.
- Sélectionnez l'icône de l'application YouTube et appuyez sur Add ou Install. Après l'installation, l'application YouTube est placée dans le menu de visualisation de votre application.
Obtenez YouTube sur votre téléviseur à partir d'un smartphone
Il existe deux façons d'utiliser votre smartphone pour ajouter YouTube à votre téléviseur.
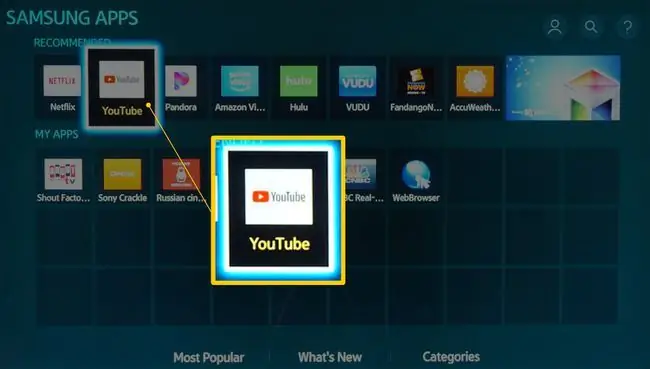
Mise en miroir et diffusion d'écran
Si l'application YouTube est installée sur votre smartphone ou votre tablette (vous pouvez l'ajouter via iTunes pour iOS ou le Google Play Store pour Android), utilisez la duplication d'écran (Miracast) ou la diffusion d'écran pour envoyer YouTube sans fil à un Smart TV compatible directement (une connexion HDMI physique ou un autre type de connexion n'est pas nécessaire), ou via un diffuseur multimédia (tel que Chromecast), un lecteur Blu-ray Disc ou une console de jeu prenant en charge l'une ou l'autre de ces fonctionnalités à l'aide d'une connexion HDMI.
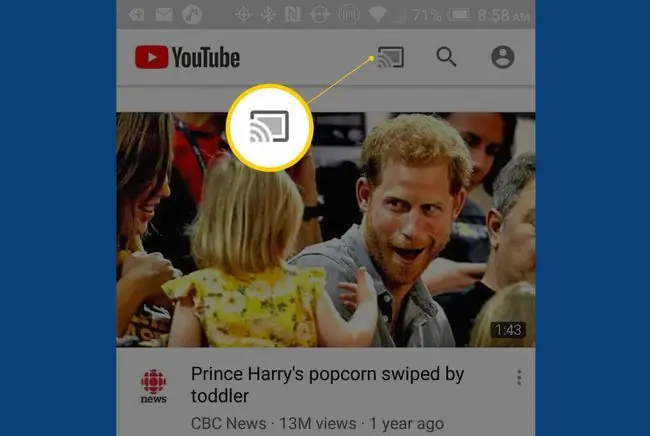
Utiliser le lien avec le code TV
En plus des méthodes de mise en miroir d'écran et de diffusion d'écran, vous pouvez associer un smartphone à votre téléviseur intelligent ou à un appareil compatible connecté à votre téléviseur à l'aide de la fonction Lien YouTube avec code TV. Cela offre un autre moyen de partager la vidéo YouTube de votre smartphone avec l'application YouTube sur votre téléviseur ou appareil. Voici comment:
-
Accédez à Paramètres sur l'écran d'accueil YouTube de votre téléviseur ou de l'appareil compatible connecté à votre téléviseur qui fournit YouTube.

Image -
Sélectionnez Lien avec le code TV et notez le code fourni sur le côté droit de l'écran (flou dans cet exemple pour plus de sécurité).

Image -
Ouvrez l'application YouTube sur votre smartphone compatible et appuyez sur l'icône Compte dans le coin supérieur droit. Sur la page du compte, appuyez sur Paramètres.

Image -
Dans Paramètres, appuyez sur Regarder sur TV.

Image -
Appuyez sur le téléviseur ou l'appareil connecté au téléviseur que vous souhaitez utiliser, puis saisissez le code TV fourni par votre téléviseur à l'étape 2.

Image -
Votre smartphone peut également fournir une option de liaison automatique qui ne nécessite pas la saisie d'un code TV, comme indiqué ci-dessous.

Image - Lorsque vous lisez YouTube sur votre smartphone, il joue également sur votre téléviseur.
Vous pouvez également voir une autre option Associer le téléviseur et le téléphone dans les paramètres YouTube de votre téléviseur ou de l'appareil connecté à votre téléviseur. S'il n'est pas grisé, cliquez dessus, faites défiler jusqu'à Lien avec le code TV et saisissez ce code dans l'application YouTube sur votre smartphone.
L'accès à la lecture pour les résolutions vidéo suivantes dépend de celle qui a été utilisée par le producteur de contenu et de votre vitesse de diffusion Internet. YouTube utilise par défaut la résolution la plus proche avec laquelle le téléviseur ou l'appareil connecté est compatible par rapport à la vitesse d'Internet.
| Résolution d'affichage | Pixels |
| 4320p (8K) | 7680 x 4320 |
| 2160p (4K, Ultra HD) | 3840 x 2160 |
| 1440p | 2560 x 1440 |
| 1080p | 1920 x 1080 |
| 720p | 1280 x 720 |
| 480p | 854 x 480 |
| 360p | 640 x 360 |
| 240p | 426 x 240 |
Autres options de service YouTube
En plus de la version gratuite standard de YouTube, qui contient des publicités sur le contenu sélectionné, vous trouverez ces variantes:
- YouTube Premium: la version sans publicité de YouTube (nécessite un abonnement payant).
- Service de location de films en ligne YouTube: visionnage de films à la carte sur YouTube.
- YouTube pour les enfants: une variante de YouTube proposant des contenus de divertissement et éducatifs pour les enfants. L'application YouTube pour les enfants est disponible sur les téléviseurs intelligents LG, Samsung, Sony et Android. L'application prend en charge les versions gratuite et premium (sans publicité).
- YouTube TV: ce service offre un accès en ligne à plus de 40 chaînes diffusées, câblées et par satellite, qui incluent un mélange de chaînes en direct et premium pour un forfait mensuel.






