Bien que macOS soit conçu pour fonctionner avec du matériel Mac, ce n'est pas le seul système d'exploitation pouvant fonctionner sur un ordinateur Mac.
Beaucoup d'autres systèmes d'exploitation, y compris Windows et Linux, fonctionneront sur un appareil Mac. Cela fait du Mac l'un des ordinateurs les plus polyvalents que vous puissiez acheter. Voici ce que nous utiliserions pour installer Windows sur un Mac.
Camp d'entraînement
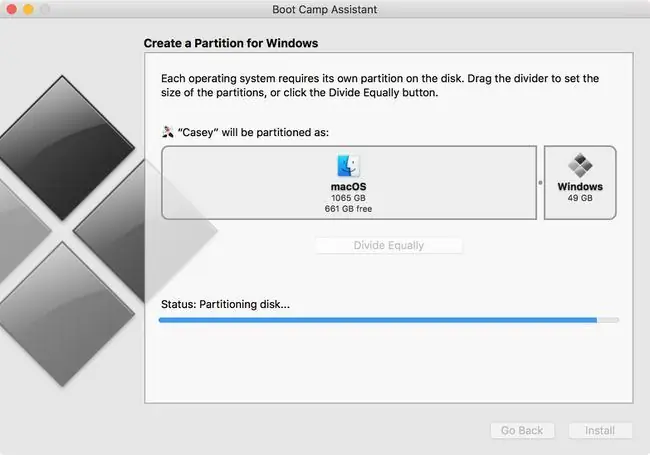
Ce qu'on aime
- Prend en charge Windows 7, 8.1 et 10
- Windows s'exécute nativement sur le matériel Mac pour de meilleures performances
Ce qu'on n'aime pas
- Nécessite une licence Windows complète pour l'installation initiale.
- Impossible d'exécuter simultanément Windows et Mac OS.
Boot Camp est peut-être l'option la plus connue pour exécuter Windows sur un Mac. Inclus gratuitement avec votre Mac, Boot Camp vous permet d'installer Windows, puis de choisir entre Mac et Windows au démarrage.
Parce que Boot Camp exécute Windows directement sur le matériel de votre Mac (il n'y a pas de virtualisation ou d'émulation à effectuer), Windows peut fonctionner à la meilleure vitesse possible que votre Mac est capable de fournir.
Installer Windows sur votre Mac n'est pas plus difficile que d'installer Windows sur un PC. Apple fournit même l'assistant Boot Camp pour partitionner le lecteur de démarrage afin de faire de la place à Windows ainsi que pour installer tous les pilotes dont Windows a besoin pour le matériel Apple spécial.
Virtualisation
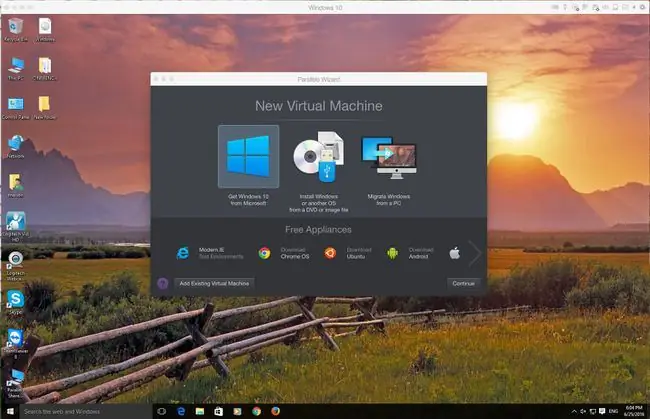
Ce qu'on aime
- Exécutez macOS et un système d'exploitation invité côte à côte.
- Non limité à Windows; un grand nombre de systèmes d'exploitation invités sont pris en charge.
Ce qu'on n'aime pas
- Réglage et personnalisation des performances nécessaires pour obtenir les meilleures performances.
- Peut affecter les performances de votre Mac.
La virtualisation permet à plusieurs systèmes d'exploitation de fonctionner simultanément sur du matériel informatique. La virtualisation fait abstraction de la couche matérielle, donnant l'impression que chaque système d'exploitation possède son propre processeur, sa RAM, ses graphiques et son stockage.
La virtualisation sur Mac utilise une couche logicielle appelée hyperviseur pour émuler tout le matériel sous-jacent. Par conséquent, le système d'exploitation invité exécuté sur la machine virtuelle ne s'exécute pas aussi rapidement que dans Boot Camp. Mais contrairement à Boot Camp, le système d'exploitation Mac et le système d'exploitation invité s'exécutent en même temps.
Il existe trois principales applications de virtualisation pour Mac:
- Parallels: le premier à apporter la virtualisation au Mac. Parallels prend en charge une large gamme de systèmes d'exploitation invités, notamment Windows, Linux et Mac.
- VMWare Fusion: Fusion est l'application de virtualisation pour Mac proposée par VMWare, un leader de la technologie de virtualisation. Fusion prend en charge l'installation de nombreux systèmes d'exploitation différents, notamment Windows, Linux et macOS.
- VirtualBox: Oracle prend en charge une application de virtualisation open source connue sous le nom de VirtualBox. Cette application de virtualisation gratuite s'exécute sur plusieurs systèmes informatiques, y compris Mac. Comme les autres applications de virtualisation, VirtualBox peut être utilisé pour exécuter de nombreux systèmes d'exploitation différents, notamment Windows, Linux et macOS.
L'installation des applications de virtualisation est similaire à toute autre application Mac. Le système d'exploitation invité peut être plus impliqué dans certaines personnalisations requises pour obtenir les meilleures performances. Les trois applications disposent de forums animés et de services d'assistance pour vous aider à optimiser les performances.
Vin
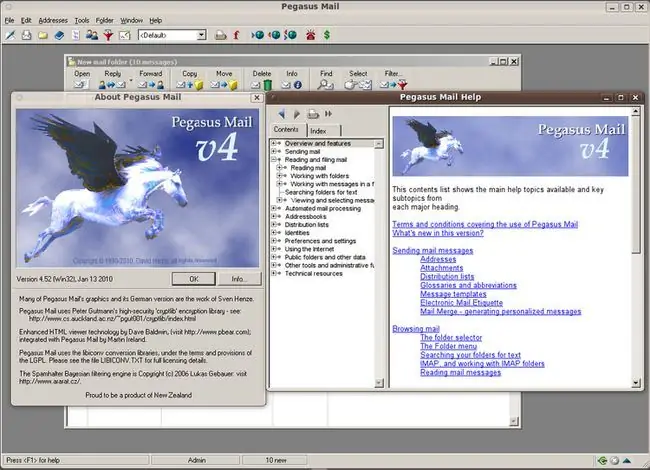
Ce qu'on aime
- Gratuit; aucune licence Windows requise.
- Grande base de données pour vérifier la compatibilité des applications.
Ce qu'on n'aime pas
- Non compatible avec toutes les applications Windows.
- Les applications peuvent tomber en panne lorsque macOS est mis à jour.
Wine adopte une approche différente pour exécuter des applications Windows sur un Mac. Au lieu de virtualiser le matériel et d'exécuter Windows dans un environnement virtuel, Wine renonce complètement au système d'exploitation Windows; au lieu de cela, il convertit les appels d'API Windows effectués par l'application Windows en appels POSIX (interface de système d'exploitation portable), qui sont utilisés sur les systèmes d'exploitation Linux et Mac.
En conséquence, l'application Windows peut s'exécuter à l'aide de l'API du système d'exploitation hôte au lieu de Windows. Du moins, c'est la promesse. Le problème est qu'essayer de convertir tous les appels d'API Windows est une entreprise énorme, et il n'y a aucune garantie qu'une application que vous souhaitez utiliser ait réussi à traduire tous ses appels d'API.
Bien que la tâche semble ardue, Wine a de nombreuses réussites, et c'est la clé de l'utilisation de Wine: vérifier la base de données Wine pour s'assurer que l'application Windows que vous devez utiliser a été testée avec succès.
L'installation de Wine sur Mac peut être un défi pour ceux qui ne sont pas habitués à installer des applications Linux/UNIX open source. Wine est distribué via des archives tar ou.pkg, bien que nous vous recommandons d'utiliser la méthode.pkg, qui inclut un programme d'installation Mac semi-standard.
Une fois l'installation terminée, Wine doit être exécuté à partir de l'application Terminal, mais une fois qu'une application Windows est opérationnelle, vous utiliserez l'interface graphique Mac standard.
Crossover Mac
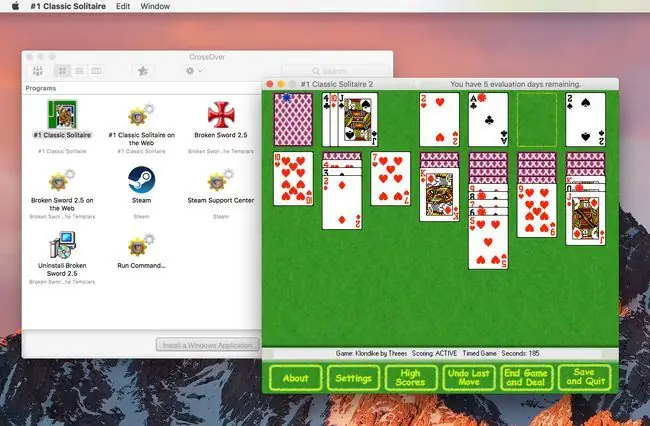
Ce qu'on aime
Installation facile de l'application Crossover Mac et des applications Windows.
Ce qu'on n'aime pas
- Non compatible avec toutes les applications Windows.
- Certaines applications Windows fonctionnent mais peuvent avoir des fonctionnalités qui ne fonctionneront pas.
Crossover Mac est une application de Codeweaver conçue pour tirer le meilleur parti du traducteur Wine dans un environnement Mac. Il comprend un programme d'installation facile à utiliser pour l'application Crossover Mac et pour l'installation d'applications Windows sur votre Mac.
Il n'est pas nécessaire de s'aventurer dans Terminal comme c'est le cas avec Wine. Crossover Mac cache tous les éléments UNIX sous-jacents derrière une interface utilisateur Mac standard.
Bien que Crossover Mac offre une meilleure expérience utilisateur, il s'appuie toujours sur le code Wine pour traduire les API Windows en leurs équivalents Mac. Cela signifie que Crossover Mac a les mêmes problèmes que Wine en ce qui concerne le bon fonctionnement des applications. Votre meilleur pari est d'utiliser la base de données des applications de travail sur le site Web de CrossOver pour vous assurer que l'application que vous souhaitez exécuter fonctionnera.
Vous pouvez utiliser la version d'essai de Crossover Mac pour vous assurer que tout fonctionne comme prévu.
Microsoft Remote Desktop
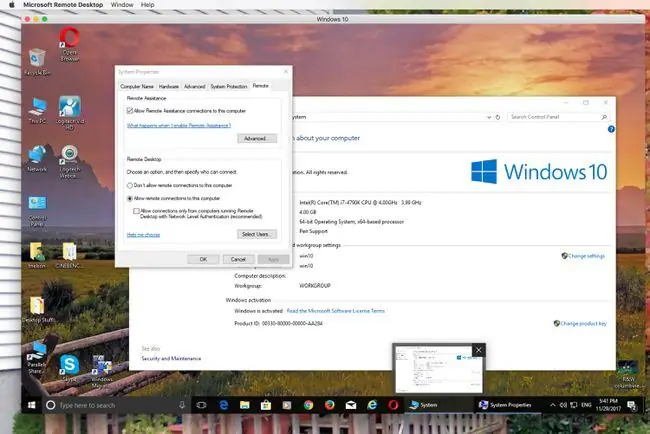
Ce qu'on aime
- Gratuit.
- Facile à configurer et à utiliser.
Ce qu'on n'aime pas
- Performance limitée par la bande passante du réseau.
- Problèmes de sécurité possibles avec l'autorisation des connexions à un PC distant.
Cette option est répertoriée en dernier car vous n'exécutez pas réellement Windows sur votre Mac. Une fois Windows Remote Desktop configuré, Windows s'exécute sur un PC et vous vous y connectez avec votre Mac.
Les résultats sont le bureau Windows apparaissant dans une fenêtre sur votre Mac. Dans la fenêtre, vous pouvez manipuler le bureau Windows, lancer des applications, déplacer des fichiers et jouer à des jeux, bien que les jeux ou applications à forte intensité graphique ne soient pas un bon choix en raison des demandes de bande passante.
L'installation et la configuration sont assez simples. Téléchargez l'application depuis le Mac App Store. Une fois installé, activez l'accès à distance sur le système Windows, puis sélectionnez le système Windows dans l'application Bureau à distance pour accéder et utiliser ses applications.






