La diffusion d'écran vous permet d'envoyer du contenu multimédia sur votre appareil mobile vers un téléviseur ou un autre écran compatible.
Dans ce guide, nous vous guiderons à travers les étapes simples pour diffuser l'écran de votre appareil Android sur votre téléviseur, vous permettant de diffuser des films, des émissions, de la musique et d'autres contenus.
Comment diffuser Android sur un téléviseur à l'aide de Chromecast
La méthode la plus courante pour diffuser Android sur un téléviseur est avec Chromecast. Un Chromecast est un appareil peu coûteux qui sert de "pont" entre votre téléphone Android et votre téléviseur.
Il existe également des téléviseurs (y compris certains téléviseurs Android et Vizio SmartCast) qui intègrent le système Chromecast. Cela permet de diffuser la même sélection d'applications directement sur ces téléviseurs sans avoir à connecter un Chromecast externe.
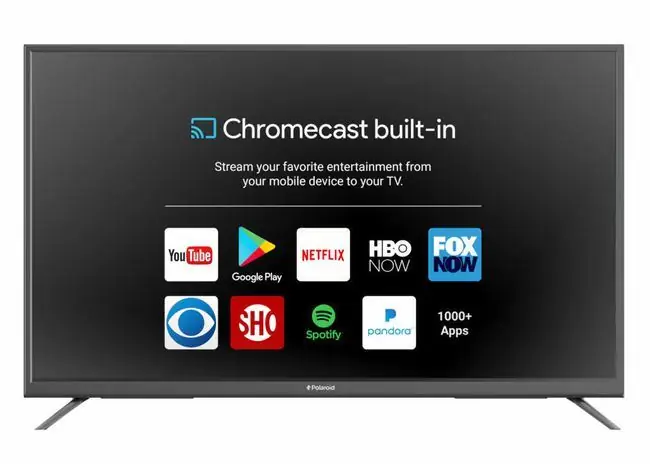
Avec Chromecast, votre téléviseur peut remplacer l'écran du téléphone, ce qui vous permet de regarder des applications de streaming qui s'exécutent sur votre Android directement sur votre téléviseur. Pour caster, votre téléphone Android et tous les appareils Chromecast doivent être sur le même réseau Wi-Fi.
Étant donné qu'une clé Chromecast peut se brancher sur n'importe quel téléviseur doté d'une entrée HDMI, le téléviseur n'a pas besoin d'être un téléviseur "intelligent" pour lire le contenu diffusé à l'écran.
Comment utiliser Android avec Chromecast
Suivez ces étapes pour que Chromecast soit opérationnel:
-
Branchez votre appareil Chromecast sur une prise de courant et sur l'entrée HDMI de votre téléviseur. Ignorez cette étape si le téléviseur intègre Chromecast.

Image - Allume le téléviseur.
- Si vous utilisez un plug-in Chromecast, sélectionnez l'entrée HDMI sur le téléviseur auquel il est branché.
-
Si vous ne l'avez pas déjà fait, téléchargez et installez l'application Google Home sur votre téléphone Android. Ouvrez l'application Google Home, puis sélectionnez Add > Set up Device, et suivez les invites de configuration de Chromecast.

Image Si vous utilisez un appareil iOS, vous pouvez contrôler Chromecast à l'aide de l'application Chromecast pour iOS.
-
Téléchargez et installez une ou plusieurs applications compatibles avec Chromecast, telles que Netflix, Hulu, YouTube ou Google Play.

Image -
Ouvrez l'une de ces applications, choisissez du contenu à regarder, puis sélectionnez l'icône Cast.

Image Si vous possédez plusieurs appareils compatibles avec Chromecast, vous serez invité à sélectionner celui sur lequel vous souhaitez caster.
-
Regardez le contenu sélectionné sur votre téléviseur.

Image
Ce que vous pouvez faire sur votre téléphone Android pendant la diffusion
Vous pouvez effectuer plusieurs actions sur votre téléphone une fois que vous avez configuré la diffusion depuis votre appareil Android:
- Afficher le contenu diffusé sur votre appareil Android ainsi que sur le téléviseur.
- Utilisez votre téléphone Android comme télécommande pour naviguer dans le contenu diffusé.
- Effectuez d'autres tâches sur votre téléphone, y compris les appels, les SMS, les réseaux sociaux et la navigation sur le Web, pendant que le contenu diffusé est diffusé sur le téléviseur.
Le contenu diffusé continuera d'être diffusé sur votre téléviseur jusqu'à ce que vous changiez d'entrée sur votre téléviseur ou activiez une autre fonctionnalité sur un appareil pont.
Si votre téléphone est toujours allumé pendant la diffusion, mais que vous souhaitez arrêter la diffusion, accédez à l'application que vous diffusez, puis sélectionnez l'icône Cast >Déconnecter.
Comment diffuser Android sur un téléviseur sans Chromecast
Certains téléviseurs et appareils "pont", tels que les diffuseurs multimédias et les lecteurs de disques Blu-ray intelligents, disposent d'un système intégré appelé DIAL (Discovery And Launch). Développé par Netflix et YouTube, le système DIAL permet à un smartphone ou une tablette Android de découvrir des applications sur un téléviseur intelligent ou un appareil bridge et d'y lancer du contenu.
Cela signifie que DIAL permet aux applications et sites Web YouTube et Netflix de votre téléphone Android de se connecter aux applications YouTube et Netflix de votre téléviseur intelligent ou de votre appareil bridge. Vous pouvez ensuite rechercher des vidéos de ces services sur votre appareil Android et commencer à les lire sur votre téléviseur. L'idée est que vous pouvez utiliser votre appareil Android pour contrôler les applications de streaming qui sont déjà sur votre smart TV.
Ce type de diffusion ne fonctionne généralement qu'avec Netflix et YouTube. De plus, pour que DIAL fonctionne, le contenu que vous souhaitez diffuser doit être disponible à la fois sur votre téléphone Android et sur votre téléviseur ou votre appareil bridge.
Pour diffuser depuis votre appareil Android vers un téléviseur ou un appareil bridge compatible, sélectionnez le même logo Cast que celui utilisé pour Chromecast. Dans ce cas, si un Chromecast n'est pas détecté, mais que vous disposez d'un appareil compatible DIAL, le logo apparaîtra.
DIAL fonctionne en arrière-plan. La seule indication que votre téléphone Android et votre téléviseur ou votre appareil bridge est compatible avec DIAL est la présence du logo Cast sur le contenu que vous souhaitez diffuser, combiné à une liste d'appareils compatibles parmi lesquels vous devrez peut-être sélectionner.
Screen Casting Avantages et Inconvénients
Ce qu'on aime
- Un moyen simple d'afficher votre écran Android sur un téléviseur beaucoup plus grand.
- Multitâche: effectuez d'autres tâches pendant la diffusion de l'appareil.
- La diffusion d'écran est disponible via les appareils Chromecast et les téléviseurs avec Chromecast intégré.
- DIAL permet un contrôle simplifié du contenu intelligent.
Ce qu'on n'aime pas
- L'appareil Android et le téléviseur doivent être sur le même réseau Wi-Fi.
- Toutes les applications ne prennent pas en charge la diffusion d'écran.
- Nécessite une clé Chromecast ou un téléviseur avec Chromecast intégré.
- Le système DIAL est limité à Netflix et YouTube.
- Aucune garantie que la solution fonctionnera pour une application spécifique.
La diffusion d'écran est pratique et largement disponible. Il offre un moyen facile de visualiser l'écran de votre téléphone Android sur un écran de télévision plus grand. Il permet également le multitâche. Une fois la diffusion commencée, vous pouvez toujours effectuer d'autres tâches sur votre appareil Android ou même l'éteindre complètement. En plus des appareils Android, la réception de diffusion d'écran est disponible via les appareils Chromecast et les téléviseurs avec Chromecast intégré. Et la compatibilité Dial offre une alternative de diffusion sur certains téléviseurs, vidéoprojecteurs, lecteurs Blu-ray, décodeurs, diffuseurs multimédias, ordinateurs portables et PC.
Il y a quelques inconvénients mineurs à la diffusion sur écran. Le téléphone Android à partir duquel vous souhaitez diffuser et le téléviseur ou l'appareil pont que vous souhaitez diffuser doivent être sur le même réseau Wi-Fi. Un Chromecast ou un téléviseur avec Chromecast intégré sont nécessaires pour tirer pleinement parti de la diffusion. Bien que le système DIAL offre une alternative de diffusion à Chromecast, le nombre d'applications compatibles est généralement limité à Netflix et YouTube. Enfin, diffuser Android sur Apple TV nécessite l'installation d'une application supplémentaire, et Apple a supprimé la possibilité de diffuser à partir de nombreuses applications de diffusion Android tierces, il n'y a donc aucune garantie que cela fonctionnera pour une application spécifique.
Screen Casting vs Screen Mirroring
- Nécessite une connexion réseau.
- L'affichage sur grand écran ne lit que le contenu multimédia demandé.
- Compatible uniquement avec certaines applications.
- Multitâche.
- Ne nécessite pas de connexion réseau.
- Le grand écran est une réplique miroir de l'appareil mobile.
- Aucune restriction de compatibilité d'application.
- Pas de multitâche.
Une autre façon d'afficher le contenu d'un appareil Android consiste à utiliser la duplication d'écran. La diffusion et la mise en miroir d'écran sont similaires, mais il existe des différences importantes. La duplication d'écran ne nécessite pas que l'appareil Android et le téléviseur ou l'appareil pont soient connectés à un réseau Wi-Fi.
Vous pouvez utiliser Screen Mirroring avec les appareils Chromecast si aucun réseau n'est disponible.
Screen Mirroring affiche tout ce qui se trouve sur votre appareil Android, y compris le contenu, la navigation et les menus de réglage. La diffusion n'affiche que le contenu de l'application diffusée sélectionnée.
Il n'y a généralement aucune restriction d'affichage des applications, ce qui signifie que toute application pouvant être affichée sur un téléphone Android peut être affichée sur votre téléviseur directement ou via un périphérique de pont.
Si la duplication d'écran est activée, vous ne pouvez pas effectuer d'autres tâches sur votre téléphone pendant la duplication du contenu. Si vous sélectionnez une autre icône ou application, le contenu cessera de jouer. Si vous éteignez votre téléphone, le lien miroir entre votre téléphone et le téléviseur ou l'appareil pont sera rompu.
Enfin, vous ne pouvez pas mettre en miroir un téléphone ou une tablette Android sur une Apple TV sans installer une application supplémentaire comme Airmore ou Mirroring 360.
De nombreuses applications tierces et appareils "pont" qui sont étiquetés comme prenant en charge la diffusion pour Android ne prennent en charge que la mise en miroir d'écran.






