Chaque fois que vous commencez à éditer avec Premiere Pro CS6, le programme a une transition par défaut définie. Les paramètres d'usine du programme utilisent Cross Dissolve comme transition par défaut, qui est la transition la plus couramment utilisée dans le montage vidéo. Ce qui sépare la transition par défaut des autres transitions, c'est que vous pouvez y accéder via un raccourci de clic droit dans la chronologie. De plus, vous pouvez définir la durée de la transition par défaut pour assurer la continuité de votre vidéo que vous éditez.
Définition de la transition par défaut
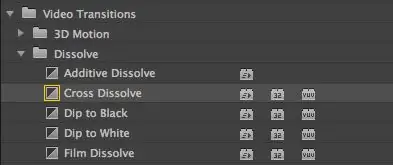
La transition par défaut actuelle sera mise en surbrillance dans le menu de l'onglet Effets. Comme indiqué ci-dessus, cela est indiqué par une case jaune à gauche de la transition. Avant de modifier la transition par défaut, réfléchissez à la transition que vous allez utiliser le plus dans votre projet vidéo.
Définition de la transition par défaut
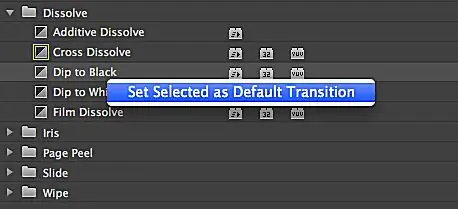
Pour définir la transition par défaut, faites un clic droit dessus dans l' onglet Effets du panneau Projet. Ensuite, choisissez Définir la sélection comme transition par défaut. La boîte jaune devrait maintenant apparaître autour de la transition que vous avez choisie.
Définition de la transition par défaut
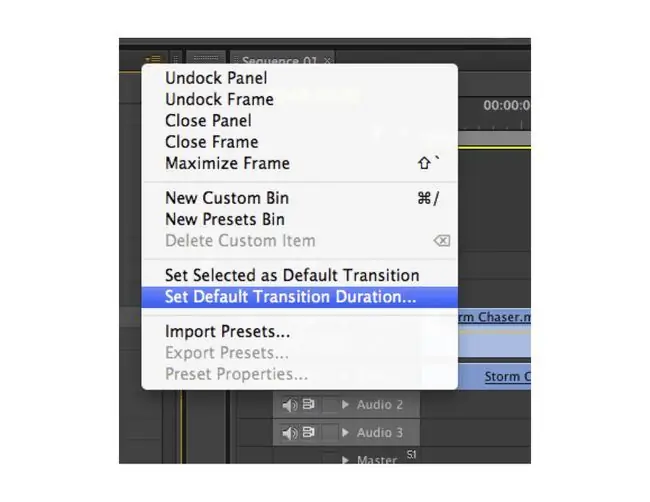
Vous pouvez également accéder à cette fonction à partir du menu déroulant dans le coin supérieur droit du panneau Projet.
Modification de la durée de transition par défaut
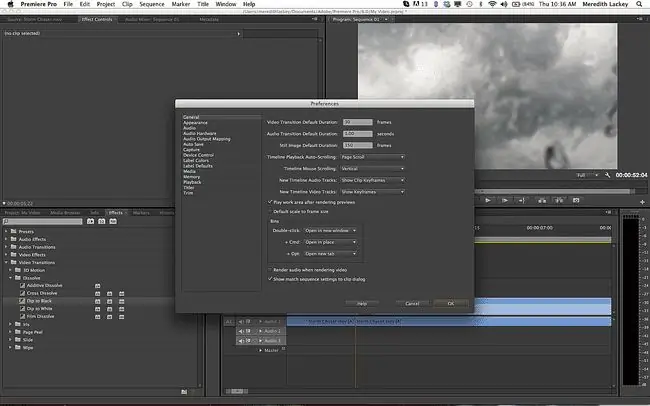
Vous pouvez également modifier la durée de la transition par défaut via le menu déroulant du panneau Projet. Pour ce faire, choisissez Définir la durée de transition par défaut, et la fenêtre Préférences apparaîtra. Ensuite, modifiez les valeurs en haut de la fenêtre Préférences selon la durée souhaitée, puis cliquez sur OK
La durée par défaut est d'une seconde, ou quelle que soit la quantité d'images équivalente à votre base de temps d'édition.
Appliquer la transition par défaut à une séquence
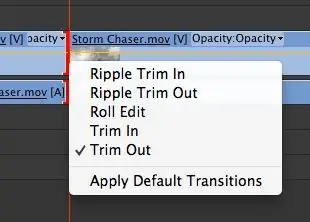
Il existe trois manières différentes d'appliquer la transition par défaut à votre séquence: via le panneau Séquence, la barre de menu principal et par glisser-déposer. Tout d'abord, alignez la tête de lecture sur l'endroit où vous souhaitez appliquer la transition. Ensuite, faites un clic droit entre les clips et sélectionnez Appliquer les transitions par défaut Si vous éditez avec de l'audio et de la vidéo liés, la transition par défaut sera appliquée aux deux.
Appliquer la transition par défaut à une séquence
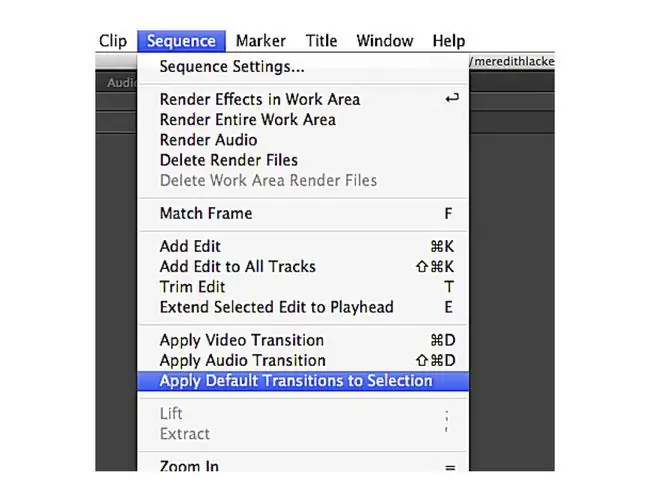
Pour appliquer la transition par défaut à l'aide de la barre de menu principal, sélectionnez l'emplacement de fin de la transition dans le panneau Séquence. Ensuite, allez à Sequence > Apply Video Transition or Sequence > Apply Audio Transition.
Appliquer la transition par défaut à une séquence
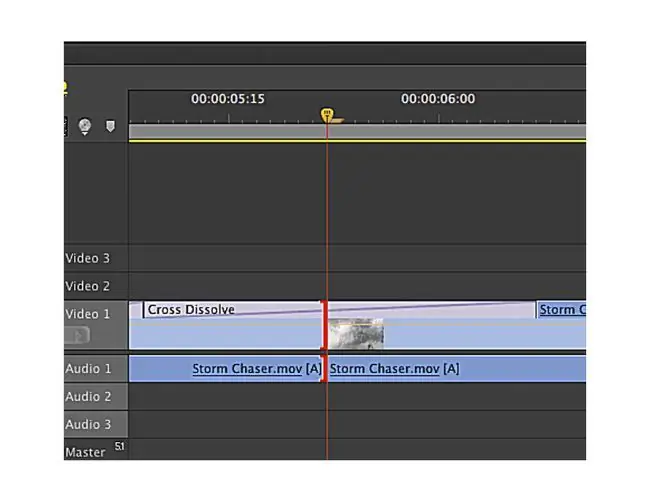
Vous pouvez également utiliser la méthode du glisser-déposer pour appliquer une transition par défaut. Cliquez sur la transition dans l'onglet Effets du panneau Projet et faites-la glisser vers l'emplacement souhaité dans la séquence. La méthode que vous choisissez dépend de ce avec quoi vous êtes le plus à l'aise. Cela dit, faire un clic droit sur les clips vidéo de votre séquence est une bonne habitude à adopter pour ajouter des transitions par défaut car cela fera de vous un éditeur plus efficace.






