Ce qu'il faut savoir
- Une fois que tout est déballé, branchez le casque sur secteur pour qu'il puisse se recharger complètement.
- Téléchargez et configurez l'application Oculus sur votre smartphone et connectez-vous avec votre compte Facebook/Meta.
- Connectez votre Quest 2 au Wi-Fi, configurez la limite du gardien et familiarisez-vous avec les manettes.
Cet article explique comment configurer et utiliser Meta Quest 2, de la sortie de l'emballage à la plongée dans votre premier jeu de réalité virtuelle (VR).
Déballage et découverte de votre Meta (Oculus) Quest 2
Le Quest 2 est l'une des expériences VR les plus conviviales jamais réalisées, et il est livré avec tout ce dont vous avez besoin directement dans la boîte. Lorsque vous retirez la housse et ouvrez la boîte pour la première fois, vous trouverez le casque Quest 2 placé au milieu avec une entretoise et les contrôleurs tactiles de chaque côté.

Le casque Quest 2 est à la fois un casque VR et un ordinateur compact tout en un, c'est pourquoi vous pouvez l'utiliser avec et sans PC compatible VR. Il se porte comme un ensemble de lunettes surdimensionnées, tandis que les contrôleurs sont tenus comme un dans chaque main. Le troisième élément que vous voyez immédiatement après l'ouverture de la boîte est une entretoise que vous devrez peut-être utiliser si vous portez des lunettes. Pour l'installer, vous devez retirer le coussinet facial en mousse et en plastique du casque, l'insérer dans le casque, puis remplacer le coussinet facial.

Pour préparer les contrôleurs, recherchez les petites languettes en plastique sur chaque poignée et retirez-les. Les contrôleurs sont livrés avec des piles déjà installées, donc tirer sur les onglets les mettra sous tension.
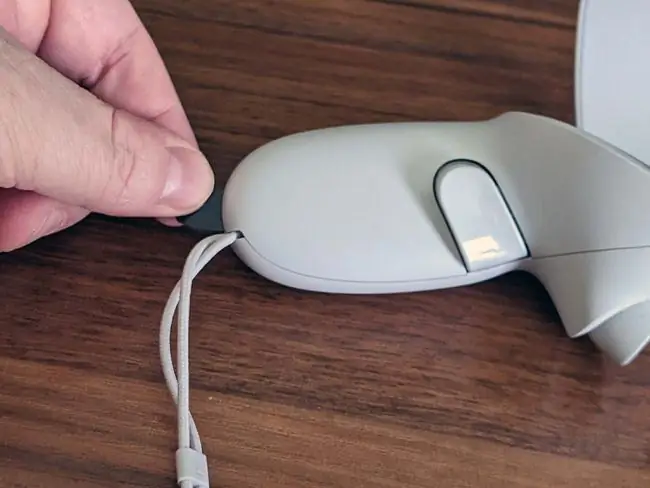
Maintenant que vous avez déballé votre Quest 2, vous devez le préparer pour le processus de configuration. Pour démarrer, suivez ces étapes:
-
Tout d'abord, allumez le casque Quest. Appuyez sur le bouton d'alimentation et maintenez-le enfoncé pendant environ deux secondes, jusqu'à ce que vous entendiez un bruit provenant du casque, puis relâchez.

Image -
Appuyez sur les déclencheurs de vos manettes pour les coupler avec le casque.

Image -
Enfilez le casque ou tenez-le fermement contre vos yeux d'une main.
- Avec une main libre, prenez la manette correspondante.
-
En regardant dans le casque, utilisez la manette pour définir votre langue et vous connecter à votre réseau Wi-Fi.
Utilisez le contrôleur pour pointer sur les options et appuyez sur la gâchette avec votre index pour effectuer des sélections.
- Retirez le casque et branchez-le sur une source d'alimentation USB.
- Placez le casque dans un endroit sûr sur un bureau ou une table, et il effectuera automatiquement les mises à jour nécessaires par lui-même.
Téléchargez et installez l'application Oculus
Pendant que votre casque effectue les mises à jour nécessaires, vous pouvez en profiter pour télécharger et installer l'application Oculus sur votre téléphone. L'application est disponible pour Android et iOS, et elle vous permet de gérer votre expérience Quest 2 lorsque vous n'êtes pas en VR. Il comprend un magasin où vous pouvez acheter de nouveaux jeux Quest, et il est également nécessaire si vous souhaitez utiliser le contrôle parental avec votre Quest.
Voici comment configurer votre application Oculus:
- Téléchargez et installez l'application Oculus sur votre téléphone.
-
Appuyez sur Continuer avec Facebook.
Si vous avez déjà un compte Oculus, vous pouvez appuyer sur Vous avez un compte Oculus ? Si vous n'avez aucun de ces comptes, appuyez sur S'inscrirepour créer un compte.
- Entrez votre e-mail et votre mot de passe et appuyez sur Connexion.
-
Appuyez sur Continuer sous (votre nom).

Image -
Appuyez sur Continuer en tant que nouvel utilisateur Oculus.
Si vous avez déjà un compte Oculus, appuyez sur Vous avez un compte Oculus ? Connectez-vous pour l'associer à votre compte Facebook.
-
Appuyez sur Autoriser uniquement lors de l'utilisation de l'application.
-
Appuyez sur Continuer.

Image - Choisissez un nom d'utilisateur à utiliser avec votre quête, puis appuyez sur Continuer.
- Appuyez sur Continuer.
-
Sélectionnez vos options de confidentialité préférées et appuyez sur Continuer.

Image - Choisissez un code PIN et appuyez sur la coche.
- Entrez une carte de crédit à utiliser pour les futurs achats de jeux et appuyez sur Enregistrer, ou appuyez sur Ignorer pour le faire plus tard.
-
Appuyez sur Quête 2.

Image -
Votre application est maintenant configurée, vous pouvez donc passer à la configuration de votre casque.
Lorsque vous avez terminé de configurer votre casque, vous pouvez associer votre Quest 2 à votre téléphone pour accéder au contrôle parental, à la diffusion en continu et à d'autres options.
Comment configurer Meta (Oculus) Quest 2
Une fois votre application configurée, votre casque devrait maintenant être suffisamment chargé pour le configurer, et cela devrait être fait avec toutes les mises à jour nécessaires. Si vous le mettez et voyez que le Quest 2 est toujours en cours de mise à jour, placez-le en toute sécurité sur un bureau ou une table et revenez plus tard.
Voici comment configurer une quête 2:
-
Placez le casque Quest 2 sur vos yeux.
Si vous portez des lunettes, tenez le casque devant vos lunettes et poussez-le délicatement vers votre visage. Vos lunettes ne doivent pas entrer en contact avec les lentilles du casque. Si cela semble être un problème, vous devrez utiliser l'entretoise incluse.
- Tirez la sangle sur votre tête et fixez-la à l'arrière de votre tête.
-
Pour assurer un bon ajustement, détachez la sangle velcro avant et tirez-la si la sangle est trop lâche ou tirez sur l'arrière de la bande si elle n'est pas assez grande pour votre tête, puis reconnectez le velcro.

Image -
Si l'image que vous voyez à travers le casque est floue, retirez-le, saisissez le plastique gris qui entoure l'un des objectifs et poussez-le doucement vers ou loin de l'autre objectif.

Image Il existe trois positions d'objectif différentes, alors expérimentez pour voir celle qui vous convient le mieux.
- Si vous avez retiré le casque, remettez-le en place et reprenez les manettes tactiles.
- Suivez les invites à l'écran pour vous connecter à votre compte Facebook ou Oculus, et votre Quest 2 sera prêt à l'emploi.
Comment configurer votre limite de gardien
Étant donné que le Quest 2 est un casque VR autonome, vous pouvez l'utiliser de différentes manières. Vous pouvez l'utiliser en position assise, auquel cas il suivra les mouvements de votre tête mais pas les mouvements de votre corps. Vous pouvez également configurer une limite de gardien ou une aire de jeu sécurisée, auquel cas vous pourrez vous promener en VR, vous accroupir, vous asseoir, vous lever et vous déplacer autrement dans l'espace virtuel en vous déplaçant dans le monde réel..
Si vous n'avez pas défini de limite ou si vous déplacez votre Quest 2 vers une nouvelle zone, vous serez invité à créer une nouvelle limite avant de jouer à un jeu.
Voici comment configurer votre limite de gardien Quest 2:
-
Trouvez une zone dans votre maison avec suffisamment d'espace pour jouer à vos jeux.
L'espace doit être libre de toute obstruction et de tout objet au sol sur lequel vous pourriez trébucher.
- Mettez votre Quest 2 et prenez les manettes.
-
Regardez vers le bas et confirmez que la grille virtuelle est au niveau du sol, et sélectionnez Confirm si c'est le cas.
Si la grille semble flotter, sélectionnez Reset, accroupissez-vous et touchez le sol avec votre manette.
-
À l'aide de votre manette droite, appuyez sur la gâchette et dessinez une zone de sécurité sur votre sol.
La zone de sécurité que vous sélectionnez ne doit pas comporter d'obstacles ou de risques de trébuchement.
- Lorsque vous êtes satisfait de la zone de sécurité, sélectionnez Confirmer.
-
Tant que vous restez dans cette zone, votre casque affichera le monde virtuel de l'interface Quest 2 ou du jeu auquel vous jouez.
Rapprochez-vous trop près du bord de votre espace de jeu et une grille apparaîtra comme avertissement. Si vous continuez à vous déplacer au-delà de la grille, le monde virtuel sera remplacé par une vue en niveaux de gris de votre pièce afin que vous ne rencontriez ou ne trébuchiez pas accidentellement sur quoi que ce soit.
Utilisation des contrôleurs tactiles Quest 2
Le Quest 2 est livré avec deux contrôleurs Oculus Touch capables de suivre vos mouvements en utilisant la même technologie que le casque utilise.
Ces contrôleurs fonctionnent un peu comme une console ordinaire ou une manette de jeu PC, et ils comprennent deux sticks analogiques, quatre boutons faciaux, deux déclencheurs, deux boutons de poignée, un bouton de menu et un bouton Oculus.
En plus de ces boutons, les contrôleurs suivent également la position de vos mains, ce qui vous permet de ramasser et de manipuler des objets dans certains jeux. Dans l'interface Oculus Quest 2, vous utilisez les contrôleurs pour pointer sur les objets du menu et les sélectionner en appuyant sur un bouton ou un déclencheur.

Voici ce que font les boutons des manettes Touch:
- Thumbsticks: utilisé pour naviguer dans les environnements virtuels. Selon le jeu, vous pourrez peut-être vous déplacer ou ajuster votre caméra avec ces manettes, bien que la plupart des jeux vous permettent de changer la vue de la caméra en bougeant la tête.
- Triggers: ces boutons reposent naturellement sous vos index. Ils peuvent sélectionner des éléments de menu dans l'interface Quest 2 et effectuer diverses opérations dans les jeux. Lorsqu'il est pris en charge, vous pouvez pointer un doigt virtuel en levant votre index de la gâchette.
- Boutons des poignées: ces boutons se trouvent sur les poignées et sont déclenchés par votre majeur. Les jeux utilisent généralement ces boutons pour vous permettre de saisir des objets avec votre main virtuelle, ou de plier et d'étendre vos doigts autres que l'index. ouvrez votre main en écartant vos doigts de ces boutons.
- ABXY: ces boutons exécutent diverses fonctions sur différents jeux. Dans l'interface Quest 2, A et X sélectionnent des éléments tandis que B et Y vous ramènent au menu précédent.
- Bouton Menu: Ce bouton ouvre généralement les menus.
-
Bouton Oculus: Appuyer sur ce bouton ouvre la barre d'outils ou le menu universel. Maintenir le bouton recentre votre vue en VR.
Vous êtes prêt à jouer en VR
Votre Quest 2 est maintenant prêt, vous avez l'application Oculus sur votre téléphone et vous comprenez le fonctionnement des commandes. Cela signifie que vous êtes prêt à vous lancer dans votre premier jeu. Vous voudrez peut-être commencer par essayer des jeux gratuits, comme Horizon Worlds ou VR Chat, pour vous faire une idée du fonctionnement de la réalité virtuelle, ou sauter dans un classique moderne comme Beat Saber.
Pour plus de sécurité, envisagez de commencer avec des jeux marqués comme Confortable dans la boutique Quest 2, et faites des pauses régulières. Si vous commencez à ressentir une sensation d'inconfort, retirez le casque, asseyez-vous et attendez jusqu'à ce que vous vous sentiez mieux.
Voici comment commencer à jouer à votre premier jeu VR. Assurez-vous que votre casque et vos manettes sont chargés.
-
Appuyez sur le bouton Oculus sur votre manette droite pour afficher la barre d'outils.

Image -
Sélectionnez l' icône de magasin (sac de courses).

Image -
Trouvez un jeu gratuit ou un jeu que vous souhaitez acheter et sélectionnez-le.

Image -
Soit sélectionnez Get pour un jeu gratuit, soit le bouton prix pour un jeu premium, et téléchargez-le.

Image -
Attendez que le jeu soit téléchargé et installé, puis sélectionnez Démarrer.

Image À l'avenir, vous pourrez accéder à tous vos jeux depuis la bibliothèque.
-
Vous êtes dans le jeu.

Image
Ces instructions vous ont montré comment commencer à jouer à un jeu sur votre Quest 2, mais vous pouvez également vous connecter à un PC compatible VR pour jouer à des jeux via SteamVR lorsque vous êtes prêt pour une toute nouvelle expérience VR.
FAQ
Comment acheter des jeux pour l'Oculus Quest 2 ?
Pour acheter de nouveaux jeux sur votre Meta (Oculus) Quest 2, accédez à la vitrine Quest 2 en appuyant sur le bouton Oculus sur votre manette tactile Oculus droite et en sélectionnant lestore icon dans la barre d'outils. Si vous avez ajouté un mode de paiement, vous pouvez acheter des jeux directement depuis la boutique Quest 2 sans quitter VR.
Comment diffuser Oculus Quest 2 sur un téléviseur ?
Pour diffuser depuis votre casque Meta (Oculus) Quest ou Quest 2 vers un téléviseur, allumez votre téléviseur, mettez votre casque et allumez-le. Sélectionnez Partager > Cast. Choisissez votre appareil et cliquez sur Suivant. Vous verrez une notification indiquant que le casting a commencé.
Comment réinitialiser en usine un Oculus Quest 2 ?
Pour réinitialiser les paramètres d'usine du Meta (Oculus) Quest 2, maintenez enfoncés les boutons power et volume bas du casque. Utilisez le bouton de volume pour mettre en surbrillance Factory reset; appuyez sur le bouton d'alimentation pour le sélectionner. Utilisez le bouton de volume pour mettre en surbrillance Oui, effacer et réinitialiser les paramètres d'usine, puis appuyez sur le bouton d'alimentation pour lancer la réinitialisation.






