Ce qu'il faut savoir
- La ARRAYFORMULA vous permet de multiplier une plage de cellules (un tableau) au lieu de deux cellules.
- Un exemple de ARRAYFORMULA: =ArrayFormula(SUM(C3:C9F3:F9)).
- Les tableaux d'entrée doivent avoir la même taille; les deux plages de cellules doivent avoir un nombre égal de points de données.
Cet article explique comment utiliser ARRAYFORMULA dans Google Sheets afin que vous puissiez saisir plus de points de données dans vos calculs.
Comment utiliser ARRAYFORMULA dans Google Sheets
Vous utilisez ARRAYFORMULA comme n'importe quelle autre fonction, mais vous ne l'utilisez jamais seule. Il précède toujours une autre équation ou commande pour indiquer au programme qu'il doit utiliser et, éventuellement, renvoyer plusieurs ensembles (tableaux) d'informations. Voici un exemple.
-
Pour cet exemple, ARRAYFORMULA rassemblera les noms et prénoms de deux colonnes dans une feuille Google.

Image -
Normalement, pour regrouper les noms de la deuxième ligne dans la troisième colonne, vous devez utiliser une formule "&". Dans ce cas, vous utilisez deux esperluettes dans la formule, comme ceci:
=(B2&", "&A2)

Image -
Appuyez sur Enter pour exécuter la formule. Le résultat remplacera le texte de la formule.

Image -
Pour appliquer automatiquement la formule à toute la colonne, vous allez ajouter ARRAYFORMULA et apporter quelques petites modifications à l'argument. Comme toute autre formule dans Google Sheets, ARRAYFORMULA va après le signe égal mais avant l'argument.
Pour apporter des modifications à la formule, cliquez sur son texte dans le champ de saisie.

Image -
Le simple fait d'ajouter la commande ARRAYFORMULA ne remplira pas le reste de la colonne car vous devez dire à Google Sheets d'utiliser toutes les données. Pour ce faire, utilisez la notation appropriée. Dans Sheets (et d'autres tableurs), vous utilisez un deux-points (:) pour définir une plage. Dans cet exemple, les plages sont B2:B et A2:A
Cette notation inclut toutes les colonnes A et B à l'exception de la première ligne, qui contient les en-têtes. Dans d'autres applications, vous utiliseriez quelque chose comme B:B pour utiliser une colonne entière ou B2:B12 pour inclure une plage spécifique (dans ce cas, Lignes 2 à 12 de la colonne B).
Vos tableaux d'entrée doivent avoir la même taille. Par exemple, si vous exécutez ARRAYFUNCTION sur une plage de trois cellules dans la colonne A et de deux cellules dans la colonne B, un résultat reviendrait comme une erreur, mais les arguments valides fonctionneraient toujours.

Image -
Appuyez sur Entrée pour exécuter la formule et remplir le reste des cellules.

Image -
Au fur et à mesure que vous ajoutez d'autres entrées, la colonne avec ARRAYFORMULA sera mise à jour.

Image -
Si certaines de vos données changent, leur mise à jour modifiera également le résultat.
Dans cet exemple, les cellules de la colonne C à côté des cellules vides des colonnes A et B contiennent des virgules car elles faisaient partie de la formule de classement d'origine. Ils n'apparaîtront pas nécessairement pour d'autres fonctions.

Image - Pour modifier les résultats, il vous suffit de revenir à la cellule avec la fonction TABLEAUFORMULE et de la modifier. Le reste des résultats sera mis à jour automatiquement.
Google Sheets ne peut utiliser ARRAYFORMULA qu'avec des tableaux de même taille (c'est-à-dire contenant le même nombre de points de données).
Qu'est-ce que Google Sheets ARRAYFORMULA ?
La fonction ARRAYFORMULA de Google Sheets fonctionne avec plusieurs autres calculs pour vous permettre d'inclure davantage de points de données. Au lieu d'un nombre ou d'une cellule unique, cette commande vous permet d'inclure plus d'informations dans vos calculs et de générer des résultats plus précis.
Par exemple, si vous essayez de multiplier deux plages de cellules ensemble, Google Sheets renverra une erreur car la fonction de multiplication ne sait trouver que le produit de deux nombres discrets ou plus (par exemple, 4 fois [le valeur dans la cellule A1]). L'ajout d'ARRAYFORMULA, cependant, indique à Google de prendre en compte plus d'informations et de l'utiliser différemment de la normale.
Utilisations de ARRAYFORMULA
L'exemple ci-dessus n'est qu'une façon d'utiliser ARRAYFORMULA. Cela fonctionne avec la plupart des fonctions de Google Sheets et vous n'avez même pas besoin d'exporter un tableau. Par exemple, si vous créez une note de frais, vous pouvez configurer une fonction ARRAYFORMULA pour multiplier le prix d'un article par le nombre que vous avez acheté, puis additionner tous les coûts. Cette fonction utilise plusieurs équations pour créer une seule information utile basée sur des éléments que vous pourrez mettre à jour ultérieurement.
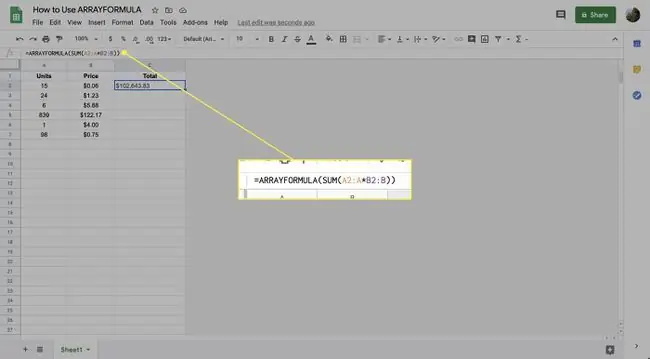
Pourquoi ne pas remplir ?
Dans certains cas, vous pouvez obtenir les mêmes résultats en saisissant une formule une fois, puis en faisant glisser le coin inférieur droit de la cellule vers le bas ou à travers pour le copier dans toutes les lignes ou colonnes que vous mettez en surbrillance. Si vous avez beaucoup d'informations que vous mettez à jour régulièrement, ARRAYFORMULA vous fera gagner du temps. Vous n'avez pas besoin de continuer à remplir car votre ensemble de données dépasse la plage que vous avez copiée; il se mettra à jour automatiquement lorsque vous saisirez de nouveaux éléments.
L'autre avantage majeur d'ARRAYFORMULA est que si jamais vous avez besoin de mettre à jour la formule, vous n'aurez pas à la copier dans chaque champ de résultat. Par exemple, si vous décidez d'ajouter deux tableaux au lieu de les multiplier, il vous suffit de modifier une valeur dans la zone ARRAYFORMULA, et elle remplira automatiquement les autres. Si vous remplissez, vous devrez ajuster chaque champ de sortie, ce qui crée plus de travail même si vous utilisez à nouveau la fonction de remplissage.






