Ce qu'il faut savoir
- Ouvrir Connectify > sélectionner Essayer > Commencer avec Lite > Wi-Fi Hotspot> Internet à partager > choisissez le réseau.
- Next: Select Network Access > Routed > enter Hotspot Name > set password > set Ad Blocker > Start Hotspot.
Cet article explique comment transformer un PC exécutant Windows 7 ou version ultérieure en point d'accès Wi-Fi à l'aide de Connectify.
Vous pouvez également partager votre connexion Internet à l'aide des fonctionnalités intégrées de Windows ou macOS.
Comment créer un hotspot gratuit avec Connectify
Pour transformer votre PC en point d'accès Wi-Fi avec Connectify:
-
Téléchargez Connectify, installez-le sur votre ordinateur, puis redémarrez l'ordinateur pour terminer l'installation.

Image Connectify est téléchargeable gratuitement, mais il existe une version premium disponible qui inclut des fonctionnalités supplémentaires.
-
Ouvrez Connectify, sélectionnez Try it Out, puis sélectionnez Get Started with Lite.

Image -
Sélectionnez l'onglet Point d'accès Wi-Fi.

Image -
Sélectionnez la flèche déroulante Internet à partager et choisissez votre réseau Wi-Fi.

Image -
Sélectionnez la flèche déroulante Network Access et choisissez Routed.

Image -
Dans la zone de texte Hotspot Name, saisissez un nom descriptif.

Image Avec la version gratuite de Connectify, seul le texte après "Connectify-" peut être modifié.
-
Créez un mot de passe sécurisé pour le hotspot.
Le réseau est crypté avec le cryptage WPA2-AES, donc le mot de passe peut être n'importe quoi.

Image -
Sélectionnez ou décochez la case Ad Blocker en fonction de vos préférences personnelles.

Image -
Sélectionnez Start Hotspot pour partager la connexion Internet via Wi-Fi. L'icône Connectify de la barre des tâches passe du gris au bleu.

Image - D'autres appareils sans fil peuvent désormais accéder à votre point d'accès personnel en utilisant le nom de réseau et le mot de passe que vous avez spécifiés dans les étapes ci-dessus.
Si Connectify rencontre des problèmes avec votre adaptateur sans fil, mettez à jour les pilotes de périphérique.
Comment utiliser Connectify
Pour voir qui s'est connecté à votre hotspot, rendez-vous sur Clients > Connected to my Hotspot. À partir de là, vous pouvez surveiller le trafic de téléchargement et de téléchargement des appareils connectés au point d'accès.
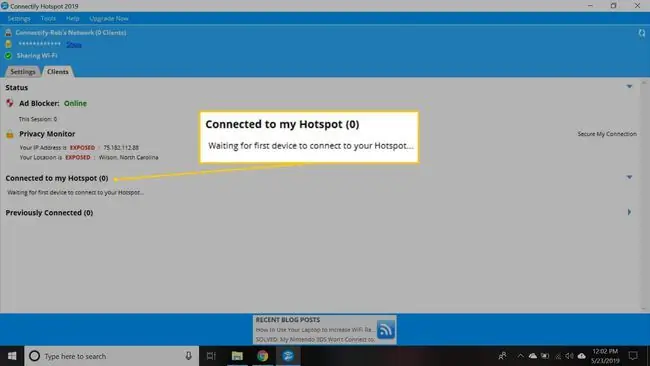
Cliquez avec le bouton droit sur n'importe quel appareil pour renommer la façon dont il est répertorié, désactiver son accès à Internet, désactiver son accès à l'ordinateur hébergeant le point d'accès, copier l'adresse IP ou modifier son mode de jeu (par exemple, vers la Xbox réseau ou Nintendo Network).
Pour arrêter de partager la connexion, accédez à l'onglet Wi-Fi Hotspot et sélectionnez Stop Hotspot. Vos paramètres de point d'accès sont enregistrés afin que vous puissiez rapidement redémarrer le point d'accès à l'avenir.
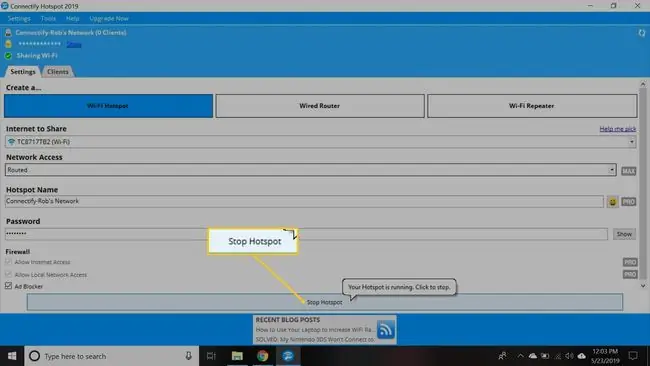
Si vous payez pour Connectify Hotspot MAX, vous pouvez également utiliser l'outil de point d'accès Wi-Fi pour étendre l'Internet sans fil dans votre maison. Au lieu d'installer un deuxième routeur ou un prolongateur Wi-Fi, placez l'ordinateur portable à portée de la connexion sans fil et démarrez le point d'accès pour étendre la portée de votre signal sans fil.






