Une erreur de script est une erreur qui se produit lorsque les instructions d'un script ne peuvent pas être exécutées correctement pour une raison quelconque.
La plupart des utilisateurs d'ordinateurs rencontreront le plus souvent des erreurs de script dans le navigateur lorsqu'il ne peut pas exécuter les instructions JavaScript ou VBScript (ou un autre langage de script) à partir d'une page Web, mais elles peuvent également se produire dans les applications de bureau.
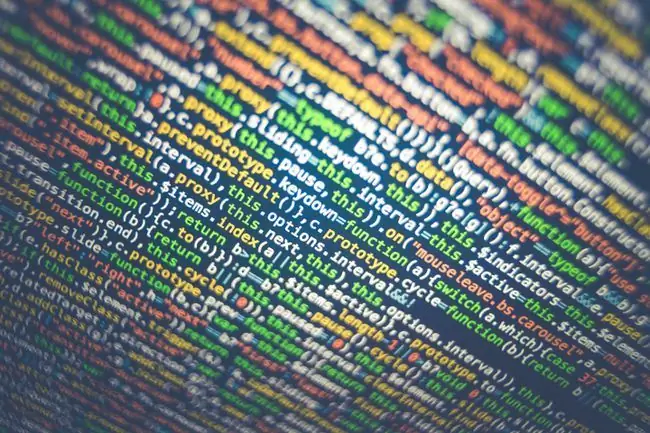
Voici quelques exemples de messages d'erreur de script:
- Des erreurs sur cette page Web peuvent l'empêcher de fonctionner correctement.
- Une erreur d'exécution s'est produite. Souhaitez-vous déboguer ?
- Erreur de script Internet Explorer. Une erreur s'est produite dans le script sur la ligne 1. Souhaitez-vous continuer à exécuter des scripts sur cette page ?
- Un script sur cette page ralentit l'exécution d'Internet Explorer. S'il continue à fonctionner, votre ordinateur peut ne plus répondre. Voulez-vous abandonner le script ?
- Une erreur s'est produite dans le script sur cette page.
Pourquoi vous obtenez des erreurs de script
Une raison courante des erreurs de script est qu'une erreur s'est produite dans les coulisses, soit sur le serveur Web pour les erreurs dans un navigateur Web, soit à la fin de la programmation d'un programme logiciel.
L'implémentation incorrecte du code ou une autre mauvaise configuration du côté logiciel n'est pas votre problème à résoudre. La meilleure chose à faire dans cette situation est d'attendre une mise à jour du développeur.
Cependant, les erreurs de script peuvent également être dues à quelque chose qui se passe de votre côté, comme votre propre logiciel ou système d'exploitation qui ne parvient pas à charger le script correctement. Par exemple, il se peut qu'un paramètre de votre navigateur Web bloque les scripts ou que votre logiciel de sécurité traite un script inoffensif comme s'il s'agissait d'une menace devant être supprimée.
Comment corriger les erreurs de script
Les erreurs de script sont le plus souvent observées dans Internet Explorer ou dans une application qui utilise IE pour accéder à Internet ou exécuter des scripts locaux. La plupart de ces étapes de dépannage concernent donc IE.
Microsoft ne prend plus en charge Internet Explorer et vous recommande de mettre à jour vers le nouveau navigateur Edge. Rendez-vous sur leur site pour télécharger la dernière version.
Bien que Microsoft Edge ait largement remplacé IE, certains des mêmes problèmes peuvent survenir. Les correctifs sont également identiques ou très similaires.
Pour cette raison, le moyen le plus rapide d'arrêter de recevoir des erreurs de script est de simplement changer de navigateur ! Utilisez quelque chose comme Edge, Chrome, Firefox ou Opera. Cependant, cela ne résout pas réellement l'erreur de script.
Suivez ces étapes dans l'ordre, en vérifiant après chacune d'entre elles pour voir si vous obtenez toujours l'erreur:
Désactiver les erreurs de script dans IE
L'utilisateur moyen n'a pas réellement besoin de voir les erreurs de script puisqu'elles ne servent qu'à gêner. Cela est particulièrement vrai si l'erreur ne vous empêche pas d'utiliser le site Web ou le programme normalement.
Vous pouvez désactiver en toute sécurité les erreurs de script dans Internet Explorer, ainsi que les programmes qui utilisent IE sur le backend, comme ceci:
- Ouvrez la boîte de dialogue Exécuter en appuyant sur la Touche Windows puis sur la touche R.
- Entrez la commande inetcpl.cpl pour lancer les Propriétés Internet.
- Ouvrez l'onglet appelé Avancé.
-
Faites défiler vers le bas jusqu'à ce que vous trouviez la section Browsing, puis recherchez ces trois paramètres (ce que vous voyez dépend du système d'exploitation que vous utilisez):
- Assurez-vous que Désactiver le débogage de script (Internet Explorer) et Désactiver le débogage de script (Autre) sont cochés.
- Juste en dessous de ces options, vérifiez que Afficher une notification à propos de chaque erreur de script n'est pas coché (afin que vous ne voyiez pas les notifications concernant les erreurs de script.)

Image Ce sont les paramètres par défaut pour Windows 11 et Windows 10.
- Appuyez sur OK pour enregistrer les modifications.
Assurez-vous qu'IE ne bloque pas les fonctionnalités de script importantes
Désactiver les erreurs de script vous empêchera de les voir, mais ne signifie pas nécessairement que les scripts eux-mêmes fonctionneront correctement simplement parce que leurs erreurs associées ne sont plus visibles.
Assurez-vous que vous n'avez pas désactivé les scripts ActiveX et qu'Internet Explorer ne bloque pas Java ou ActiveX. Certains paramètres de sécurité dans IE empêcheront ActiveX et Java de s'exécuter correctement, ce qui peut affecter la convivialité de la page Web qui exécute le script.
Le moyen le plus rapide de réactiver ces fonctionnalités (si elles ne le sont pas déjà) consiste à réinitialiser les paramètres de sécurité dans Internet Explorer.
Supprimer les fichiers Internet temporaires
Les fichiers temporaires sont mis en cache sur votre ordinateur par Internet Explorer afin que vous puissiez revisiter les sites Web plus rapidement, mais un cache trop volumineux ou qui stocke des données corrompues peut entraîner des erreurs de script. Vous devez supprimer périodiquement ces fichiers de cache.
Autoriser les pop-ups dans votre navigateur
Un bloqueur de pop-up est extrêmement utile la plupart du temps, mais peut en fait provoquer des erreurs de script si le script ne dispose pas de suffisamment de temps pour s'exécuter car le navigateur empêche les pop-up.
Tous les navigateurs Web vous permettent de contrôler les paramètres de blocage des fenêtres contextuelles. Si vous désactivez le bloqueur, les pop-ups pourront à nouveau s'exécuter.
Mettre à jour votre logiciel
Un logiciel obsolète peut être à l'origine de l'erreur de script spécifique que vous voyez. Cela peut être dû au fait que le site Web ou le programme affichant l'erreur a une exigence minimale que votre ordinateur ne satisfait pas, ou parce qu'une erreur de script a été corrigée via une mise à jour que vous n'avez jamais reçue.
Vous devez toujours garder Windows à jour.
Mettez à jour vos programmes tiers s'ils reçoivent des erreurs de script. Un outil de mise à jour de logiciel gratuit est un moyen simple de le faire.
Vérifiez votre logiciel de sécurité
Il est possible que votre programme antivirus ou votre application de pare-feu empêche les scripts ou les contrôles ActiveX de s'exécuter normalement. Désactivez temporairement les deux pour voir si vous obtenez toujours l'erreur de script.
Vous ne devriez jamais laisser votre ordinateur ouvert aux attaques, mais dans ce cas, le logiciel de sécurité pourrait être à blâmer, donc les désactiver temporairement pendant quelques minutes ne fera aucun mal.
La procédure est différente pour chaque programme, mais vous devriez pouvoir cliquer avec le bouton droit sur le logiciel en cours d'exécution dans la barre des tâches Windows, à côté de l'horloge, pour désactiver les boucliers AV ou désactiver le pare-feu. Sinon, essayez d'ouvrir le programme - il y a très certainement une option pour désactiver l'application.
Une autre chose à rechercher avec votre analyseur antivirus est de savoir s'il est configuré pour rechercher les virus dans les dossiers que votre navigateur Web utilise pour conserver les fichiers temporaires. Si tel est le cas, l'analyseur peut identifier à tort les scripts comme des logiciels malveillants et les mettre en quarantaine ou les supprimer avant qu'ils ne puissent s'exécuter. Ajoutez une exclusion de dossier si votre application le permet.
Internet Explorer utilise ce dossier par défaut:
C:\Users\[nom d'utilisateur]\AppData\Local\Microsoft\Windows\INetCache
Google Chrome met les données en cache ici:
C:\Users\[nom d'utilisateur]\AppData\Local\Google\Chrome\User Data\Default\Cache
Réinitialiser tous les paramètres d'Internet Explorer
Il peut y avoir un certain nombre de paramètres ou de modules complémentaires provoquant des erreurs de script dans Internet Explorer. le moyen le plus simple de rétablir tous ces paramètres par défaut est de réinitialiser Internet Explorer.
La réinitialisation d'IE désactivera toutes les barres d'outils et modules complémentaires, ainsi que la confidentialité, la sécurité, les fenêtres contextuelles, la navigation par onglets, le navigateur Web par défaut et les options avancées.
Une méthode alternative consiste à voir si un seul module complémentaire est à l'origine de l'erreur de script, ce que vous pouvez faire via le Tools > Manage add- ons menu. Désactivez les modules complémentaires un par un et testez l'erreur de script après chacun.
Sinon, voici comment réinitialiser complètement Internet Explorer:
- Ouvrez la boîte de dialogue Exécuter avec le raccourci clavier WIN+R.
- Entrez inetcpl.cpl pour ouvrir les Propriétés Internet.
- Accédez à l'onglet Avancé.
-
Choisissez Réinitialiser en bas, puis à nouveau sur l'écran Réinitialiser les paramètres d'Internet Explorer.
La seule option pour les utilisateurs de Windows 11 à partir de cet écran est Restaurer les paramètres avancés.
- Sélectionner Fermer lorsque tous les paramètres ont été réinitialisés.
- Redémarrez votre ordinateur.
Désactiver le défilement fluide
Ceci est en bas car c'est la cause la moins probable d'une erreur de script. Cependant, si vous obtenez une erreur lors de la visualisation de vidéos dans Internet Explorer, ou si la vidéo ne s'affiche pas correctement, l'option de défilement fluide dans IE peut causer des problèmes avec les scripts qui tentent de s'exécuter sur la page.
Voici comment désactiver le défilement fluide dans Internet Explorer:
- Utilisez la boîte de dialogue Exécuter (Touche Windows+R) pour saisir la commande inetcpl.cpl.
- Naviguez vers l'onglet Avancé.
- Sous la section Browsing, vers le bas, décochez la case à côté de Use smooth scrolling.
- Appuyez sur OK pour enregistrer et quitter.






