Ce qu'il faut savoir
- Allez sur le Microsoft Store et installez l'Amazon Appstore > redémarrez votre PC.
- Ensuite, ouvrez l'Appstore et connectez-vous avec votre compte Amazon. Sélectionnez l'application souhaitée > Get > Install > Open.
Cet article explique comment obtenir des applications Android sur Windows 11. Les instructions s'appliquent à tous les ordinateurs portables, ordinateurs et tablettes Windows 11.
Comment télécharger des applications Android sur Windows 11
Windows 11 ne peut télécharger des applications Android que dans l'Amazon Appstore, pas dans le Google Play Store. Vous aurez besoin d'un compte Amazon pour télécharger des applications Android sur votre appareil Windows 11; vous pouvez utiliser votre compte existant si vous en avez un. Suivez ces étapes:
-
Ouvrez le menu Démarrer de Windows 11 et sélectionnez Microsoft Store.
Si vous n'avez pas épinglé le Microsoft Store à votre menu Démarrer, sélectionnez Toutes les applications pour le trouver dans la liste des applications, ou recherchez-le via la recherche du menu Démarrer bar.

Image -
Rechercher Amazon Appstore.

Image -
Sélectionner Installer.

Image -
Sélectionnez Set Up et suivez les étapes pour installer l'Appstore. Une fois terminé, redémarrez votre PC.

Image -
Ouvrez l'Amazon Appstore. S'il ne se trouve pas dans le menu Démarrer, utilisez la recherche Windows pour le trouver.

Image -
Connectez-vous à votre compte Amazon ou créez-en un nouveau.

Image -
Choisissez ou recherchez une application que vous souhaitez télécharger sur votre PC.

Image -
Sélectionnez Get then Install sur la page de téléchargement de l'application.

Image -
Sélectionnez Ouvrir pour lancer l'application.

Image
Bottom Line
Vous pouvez télécharger et installer des applications Android sur Windows 11 via l'Amazon Appstore. Cette fonctionnalité est entièrement différente de la méthode Windows 10 d'exécution des applications Android, qui nécessite un smartphone Android connecté. Aucun logiciel d'émulation n'est requis pour installer des applications Android car cette fonctionnalité est intégrée au système d'exploitation Windows 11.
Comment puis-je exécuter des applications Android sur mon PC ?
Une fois que vous avez installé une application Android sur votre PC ou votre tablette Windows 11, vous pouvez ouvrir et exécuter l'application de la même manière que vous le feriez avec une application Windows.
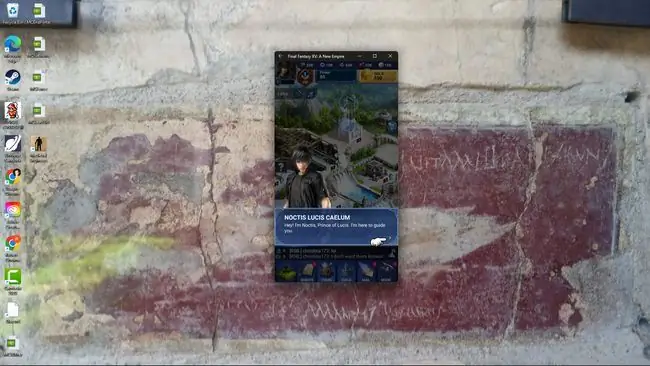
Si l'application Android est conçue pour être utilisée sur des smartphones, il se peut qu'elle ne remplisse pas tout l'écran de votre appareil Windows 11. Toutefois, si l'application prend en charge les tablettes Android, vous pourrez peut-être l'agrandir ou la redimensionner.
Pour trouver l'application Android après son installation, ouvrez le menu Démarrer de Windows 11 et sélectionnez Toutes les applications L'application doit être visible dans la liste à côté de toutes vos applications Windows. Alternativement, vous pouvez également rechercher l'application en tapant son nom dans la barre de recherche du menu Démarrer.
Appuyez sur l'icône de l'application Android pour l'ouvrir. Vous pouvez ensuite déplacer la fenêtre de l'application avec le curseur de votre souris ou votre doigt si votre appareil prend en charge les commandes tactiles.
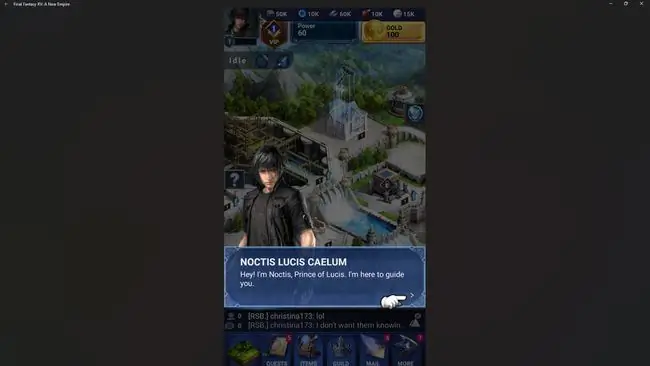
Comment puis-je obtenir Google Apps sur Windows 11 ?
Il est important de souligner que Windows 11 ne peut télécharger des applications Android qu'à partir de l'Amazon Appstore. Vous ne pouvez pas installer d'applications Android à partir du Google Play Store.
Cette restriction signifie que vous pouvez rencontrer certaines applications Android que vous ne pouvez pas installer sur votre appareil Windows 11, mais ce n'est pas nécessairement la fin du monde. Par exemple, alors que de nombreuses applications propriétaires de Google telles que Google Maps, Google Photos et Google Drive ne sont pas disponibles dans l'Amazon Appstore, la plupart ont des applications Windows (vous n'aurez donc pas besoin de la version Android).
N'oubliez pas les applications et les sites Web Windows lorsqu'il s'agit d'accéder aux services sur les appareils Windows 11.
Vous pouvez également accéder à la plupart des services de Google sur Windows 11 à l'aide d'un navigateur Web. Encore une fois, aucun téléchargement d'application supplémentaire n'est requis.
FAQ
Comment désinstaller des applications sur Windows 11 ?
Une façon de supprimer des applications sur Windows 11 est à partir du menu Démarrer. Sélectionnez Toutes les applications, cliquez avec le bouton droit sur l'application que vous souhaitez supprimer et sélectionnez Désinstaller Sinon, accédez à Paramètres> Apps > Apps & Features , sélectionnez le bouton à trois points à côté de l'application que vous souhaitez supprimer, puis choisissez Désinstaller
Comment désactiver les applications d'arrière-plan dans Windows 11 ?
Allez à Settings > Apps > Apps and Features Sélectionnez le bouton à trois points à côté de l'application que vous souhaitez arrêter et choisissez Options avancées Ensuite, allez à Autorisations des applications en arrière-plan et sélectionnez Jamaispour empêcher l'application de s'exécuter en arrière-plan.
Comment connecter mon Android à Windows 11 ?
Pour connecter votre appareil Android à votre PC Windows, connectez les appareils avec un câble USB. Ensuite, sur votre Android, sélectionnez Transfer files Sur votre PC, sélectionnez Open device to view files > This PCVous pouvez également vous connecter sans fil avec AirDroid depuis Google Play, Bluetooth ou l'application Microsoft Your Phone.
Comment jouer à des jeux Android sur Windows 11 ?
Google a annoncé que Google Play Games arrivera sur Windows en 2022. Il est également possible d'installer Android sur un PC sans émulateur en utilisant Phoenix OS.






