Ce qu'il faut savoir
- Word pour Windows ou Word Online: accédez à l'onglet Design et sélectionnez Watermark > Remove Watermark.
- Word pour Mac: Sélectionnez l'onglet Design. Dans le groupe Arrière-plan de la page, choisissez Filigrane. Sélectionnez Aucun filigrane.
- Toutes les versions de Word: si le document comprend des sections qui ne sont pas liées, répétez ces étapes pour chaque section.
Cet article explique comment supprimer les filigranes dans Microsoft Word. Ces informations s'appliquent à Word 2019, 2016, 2010, 2007, Word pour Mac, Word pour Microsoft 365 et Word Online.
Comment supprimer un filigrane dans Word pour Windows ou Word Online
Les filigranes dans Word marquent les pages de votre document, protègent votre contenu et identifient l'état ou les besoins de sécurité de votre projet. Les supprimer lorsqu'ils ont atteint leur objectif est aussi simple que de les ajouter en premier lieu.
Sous l'onglet Design, sélectionnez Watermark, situé à l'extrême droite de l'écran. Sélectionnez Supprimer le filigrane. Dans Word 2010 et Word 2007, le filigrane se trouve sous l'onglet Mise en page et dans le groupe Arrière-plan de la page.
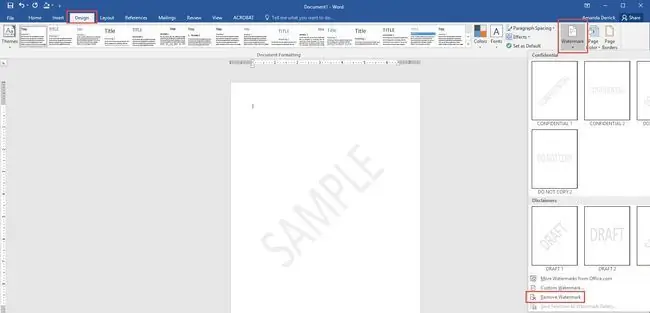
Si le filigrane est toujours là, il est possible que Word ait ancré le filigrane dans la zone d'en-tête s'il est lié à une section spécifique. Double-cliquez sur la zone d'en-tête, sélectionnez le filigrane lui-même, puis appuyez sur Supprimer.
Si votre document comprend des sections qui ne sont pas liées entre elles, ces étapes doivent être répétées pour supprimer le filigrane de chaque section indépendante.
Comment supprimer un filigrane dans Word pour Mac
Cliquez sur l'onglet Design. Dans le groupe Arrière-plan de la page, cliquez sur Watermark pour afficher la boîte Insérer un filigrane. Sélectionnez Aucun filigrane Dans Word pour Mac 2011, cliquez sur l'onglet Mise en page, sélectionnez le groupe Fond de page puis cliquez sur Filigrane
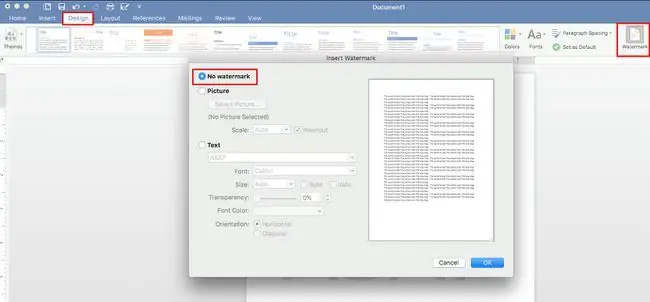
Si le filigrane est toujours là, il peut être ancré à l'en-tête dans une section spécifique. La solution est la même que pour la version Windows de Word: double-cliquez sur la zone d'en-tête pour l'ouvrir, cliquez sur le filigrane et sélectionnez Supprimer.
Comme avec Word pour Windows, si votre document Word pour Mac contient plusieurs sections et sauts de section qui ne sont pas liés et contiennent des filigranes, vous devez supprimer le filigrane de chaque section individuellement en répétant les étapes ci-dessus.






