Ce qu'il faut savoir
- Première étape, autorisez les raccourcis non fiables en ouvrant Settings > Shortcuts > Allow Untrusted Shortcuts.
- Ensuite, allez à la publication Reddit, ouvrez Safari sur iPhone, appuyez sur Get Shortcut > Add Untrusted Shortcut. Choisissez le destinataire et appuyez sur Continuer > Terminé.
- Vous devrez peut-être accorder certaines autorisations avant que cela fonctionne correctement. Accédez à Paramètres > Raccourcis pour commencer.
Cet article explique comment créer un raccourci "Hey Siri, je me fais arrêter" sur un iPhone. Les instructions s'appliquent à iOS 12 et versions ultérieures.
Comment obtenir le raccourci "Je me fais arrêter"
La fonctionnalité Raccourcis d'iOS automatise les tâches de base et complexes pour gagner du temps et rendre l'utilisation de votre téléphone plus efficace. En plus de créer vos propres raccourcis "Hey Siri, je me fais arrêter", vous pouvez télécharger des raccourcis prêts à l'emploi sur Internet.
Un raccourci préprogrammé est une gracieuseté de Robert Petersen, qui l'a créé pour aider les gens à se protéger lors de rencontres avec la police. Voici ce qu'il fait et comment l'obtenir.
Avant de pouvoir utiliser le programme de Petersen, vous devez dire à votre iPhone d'autoriser les raccourcis "non fiables". Ces macros sont celles que vous obtenez sur Internet plutôt que dans l'application Raccourcis. Pour régler ce paramètre, ouvrez l'application Settings, sélectionnez Shortcuts, puis appuyez sur le commutateur à côté de Allow Untrusted Shortcutsà allumé/vert.
Vous devez avoir exécuté au moins un raccourci depuis l'application avant de pouvoir modifier ce paramètre.
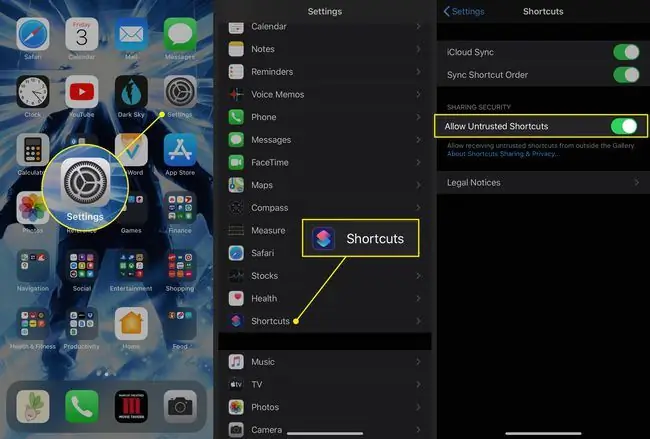
Maintenant, vous êtes prêt à configurer le raccourci "Je me fais arrêter". Voici ce qu'il faut faire.
- Accédez au message du raccourci sur Reddit pour trouver un lien vers la version la plus récente.
- Ouvrez ce lien en utilisant Safari sur votre iPhone.
- Appuyez sur Obtenir le raccourci.
- L'application Raccourcis s'ouvrira et vous verrez une liste de tout ce qu'elle fait. Faites défiler vers le bas pour passer en revue toutes ses fonctionnalités.
-
Au bas de la page, appuyez sur Ajouter un raccourci non approuvé.

Image -
Sur l'écran suivant, choisissez un ou plusieurs destinataires, soit par numéro de téléphone, soit par e-mail. Les personnes que vous désignez à cette étape recevront votre position lorsque le raccourci sera exécuté. Appuyez sur Continuer pour enregistrer votre/vos destinataire(s).
Appuyez sur le signe plus pour choisir parmi vos contacts.
-
À l'étape suivante, choisissez d'autres destinataires. Les personnes que vous choisissez ici recevront une copie de la vidéo que vous prenez. Vous pouvez sélectionner les mêmes destinataires qu'à l'étape précédente ou des destinataires différents.
Appuyez sur Terminé pour terminer la configuration.
-
Vous reviendrez à la page Galerie de l'application Raccourcis.

Image - Vous devrez peut-être encore accorder certaines autorisations avant que le raccourci ne fonctionne correctement. Pour commencer, ouvrez l'application Settings.
- Sélectionner Raccourcis.
- Appuyez sur Emplacement.
-
Choisissez le niveau d'autorisation que vous souhaitez accorder à l'application Raccourcis. Pour gagner du temps lorsque vous exécutez le raccourci, choisissez While Using the App.

Image - Retournez à l'application Raccourcis et assurez-vous d'être sur l'onglet Mes raccourcis.
- Appuyez sur le menu Plus (trois points) dans le coin supérieur droit du raccourci Je me fais arrêter.
-
Faites défiler jusqu'à Caméra et appuyez sur Autoriser l'accès.
Si vous avez déjà refusé l'accès à une partie de votre téléphone, appuyez sur Détails du raccourci et basculez le commutateur à côté des éléments sur on/green.

Image - Appuyez sur OK dans la petite fenêtre qui s'ouvre.
- Répétez les étapes 15 et 16 pour Photos et Messages.
-
Par défaut, ce raccourci utilise votre caméra frontale, mais vous pouvez également en choisir une autre. Appuyez sur Front sous Camera et sélectionnez Back si vous préférez utiliser l'autre caméra.
Utilisez la caméra frontale si vous utilisez le raccourci lorsque votre téléphone est monté sur un tableau de bord. Utilisez la caméra arrière si vous prévoyez de tenir votre téléphone pendant l'enregistrement.

Image -
Enfin, faites défiler jusqu'à la section Scripting pour choisir où télécharger votre vidéo à la fin du raccourci. Par défaut, vous pouvez utiliser iCloud Drive, Dropbox ou une option "Ne pas télécharger". Appuyez sur le bouton moins puis sur Supprimer pour supprimer une ou plusieurs options.
Pour utiliser Dropbox avec ce raccourci, vous devez accorder une autorisation.

Image - Sélectionnez Terminé pour enregistrer vos paramètres.
- Pour exécuter le programme, ouvrez l'application Raccourcis et appuyez sur son bouton sur l'écran Mes raccourcis, ou activez Siri et dites: "Je me fais arrêter".
Que fait le raccourci "Je me fais arrêter" ?
L'utilisation de ce raccourci oblige votre téléphone à effectuer une série d'actions:
Lorsque vous activez le raccourci
Lorsque vous activez le raccourci, votre iPhone effectue immédiatement plusieurs étapes:
- Active Ne pas déranger, qui désactive toutes les notifications d'appels et de messages entrants.
- Baisse complètement le volume de votre téléphone.
- Règle la luminosité de l'écran sur zéro.
- Envoie un message texte à un contact sélectionné avec votre emplacement dans Apple Maps.
- Démarre l'enregistrement d'une vidéo sur votre caméra frontale (selfie).
Après avoir arrêté l'enregistrement
Lorsque vous arrêtez d'enregistrer, votre iPhone:
- Désactive la fonction Ne pas déranger.
- Enregistre la vidéo dans votre dossier Récent dans Photos et envoie une copie aux destinataires que vous désignez.
-
Vous invite à télécharger la vidéo sur iCloud Drive ou Dropbox.






