Savez-vous quelle version de Windows vous avez ? Bien que vous n'ayez généralement pas besoin de connaître le numéro de version exact de Windows pour tout ce que vous avez installé, des informations générales sur la version du système d'exploitation que vous utilisez sont très importantes.
Pourquoi vous devriez savoir quelle version de Windows vous avez
Chacun doit savoir trois choses sur la version de Windows qu'il a installée: la version majeure de Windows, comme 11, 10, 8, 7, etc.; l'édition de cette version de Windows, comme Pro, Ultimate, etc.; et si cette version de Windows est 64 bits ou 32 bits.
Si vous ne savez pas quelle version de Windows vous avez, vous ne saurez pas quel logiciel vous pouvez installer, quel pilote de périphérique choisir pour une mise à jour, vous ne saurez peut-être même pas quelles instructions suivre pour obtenir de l'aide quelque chose !

Gardez à l'esprit que les icônes de la barre des tâches et les entrées du menu Démarrer dans ces images peuvent ne pas correspondre exactement à ce que vous avez sur votre ordinateur. Cependant, la structure et l'apparence générale de chaque bouton Démarrer seront les mêmes, tant qu'aucun menu Démarrer personnalisé n'est installé.
Windows 11
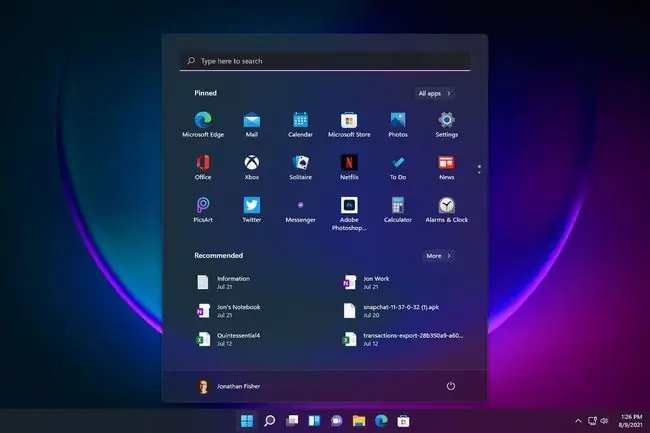
Vous avez Windows 11 si vous voyez un menu Démarrer comme celui-ci lorsque vous sélectionnez le bouton Démarrer sur le bureau. Selon la configuration de votre ordinateur, le bouton Démarrer peut se trouver dans le coin inférieur gauche de l'écran.
Le menu Power User s'affiche lorsque vous cliquez avec le bouton droit sur le bouton Démarrer.
Toutes les installations de Windows 11 sont en 64 bits. L'édition de Windows 11 dont vous disposez est répertoriée dans la zone System > About des paramètres.
Le numéro de version de Windows pour Windows 11 est 10.0.
Windows 10
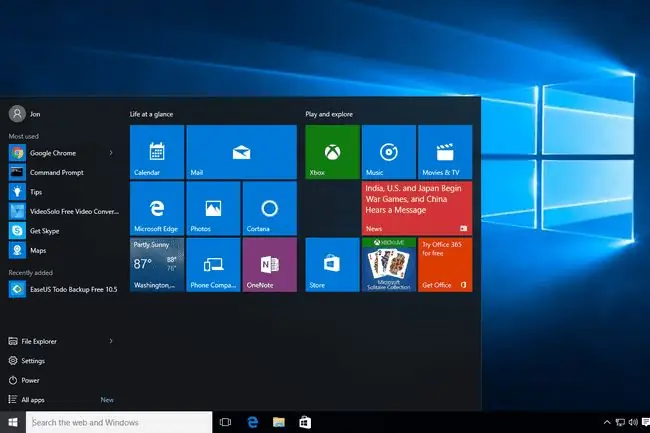
Vous avez Windows 10 si vous voyez un menu Démarrer comme celui-ci lorsque vous sélectionnez le bouton Démarrer sur le bureau. Comme Windows 11, si vous cliquez avec le bouton droit sur le menu Démarrer, vous verrez le menu Power User.
L'édition de Windows 10 que vous avez installée, ainsi que le type de système (64 bits ou 32 bits), peuvent tous être trouvés dans la section Système de l'applet du Panneau de configuration.
Windows 10 est le nom donné à la version 10.0 de Windows et est la dernière version de Windows. Si vous venez d'acquérir un nouvel ordinateur, il y a 99 % de chances que Windows 10 soit installé. (Peut-être plus près de 99,9 % !)
Le numéro de version de Windows pour Windows 10 est 10.0.
Windows 8 ou 8.1
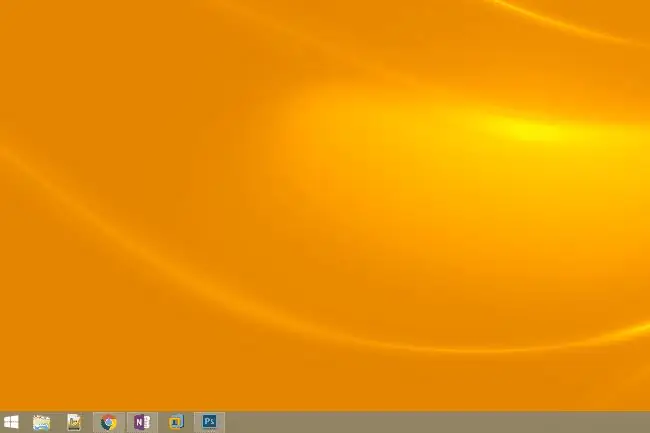
Vous avez Windows 8.1 si vous voyez un bouton Démarrer en bas à gauche du bureau et que le sélectionner vous amène au menu Démarrer.
Vous avez Windows 8 si vous ne voyez pas du tout de bouton Démarrer sur le bureau.
Le menu Power User lorsque vous cliquez avec le bouton droit sur le bouton Démarrer sous Windows 11/10 est également disponible sous Windows 8.1 (et il en va de même pour le clic droit sur le coin de l'écran sous Windows 8).
L'édition de Windows 8 ou 8.1 que vous utilisez, ainsi que des informations indiquant si cette version de Windows 8 est 32 bits ou 64 bits, se trouvent toutes dans le Panneau de configuration à partir de l'applet système.
Si vous ne savez pas si vous utilisez Windows 8.1 ou Windows 8, vous verrez également ces informations répertoriées dans l'applet système.
Windows 8.1 est le nom donné à Windows version 6.3, et Windows 8 est Windows version 6.2.
Windows 7
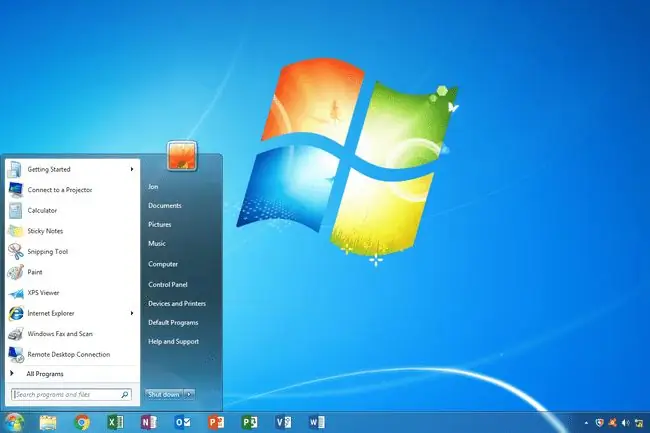
Vous avez Windows 7 si vous voyez un menu Démarrer qui ressemble à ceci lorsque vous sélectionnez le bouton Démarrer.
Les boutons Démarrer et les menus Démarrer de Windows 7 et Windows Vista (ci-dessous) se ressemblent beaucoup. Le bouton Démarrer de Windows 7, cependant, s'intègre complètement dans la barre des tâches, contrairement à celui de Windows Vista.
Les informations sur l'édition de Windows 7 dont vous disposez, ainsi que sur la version 64 bits ou 32 bits, sont toutes disponibles dans le panneau de configuration de l'applet système.
Windows 7 est le nom donné à Windows version 6.1.
Windows Vista
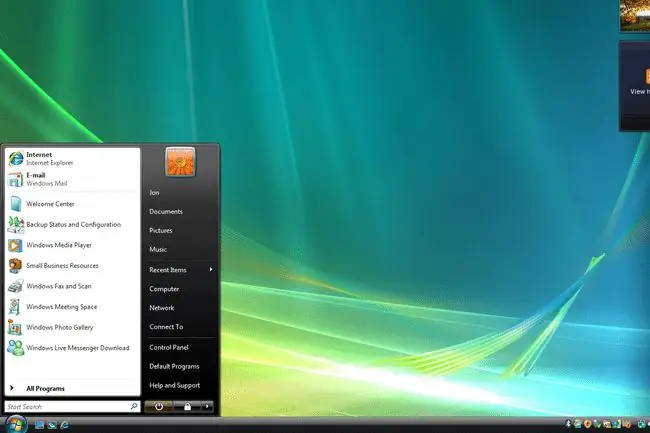
Vous avez Windows Vista si, après avoir cliqué sur le bouton Démarrer, vous voyez un menu qui ressemble beaucoup à ceci.
Comme vous l'avez lu dans la section Windows 7 ci-dessus, les deux versions de Windows ont des boutons et des menus Démarrer similaires. Une façon de les distinguer est de regarder le bouton lui-même - celui de Windows Vista, contrairement à Windows 7, s'étend au-dessus et au-dessous de la barre des tâches.
Les informations sur l'édition de Windows Vista que vous utilisez, ainsi que si votre version de Windows Vista est 32 bits ou 64 bits, sont toutes disponibles à partir de l'applet système, que vous pouvez trouver dans le Panneau de configuration.
Windows Vista est le nom donné à Windows version 6.0.
Windows XP
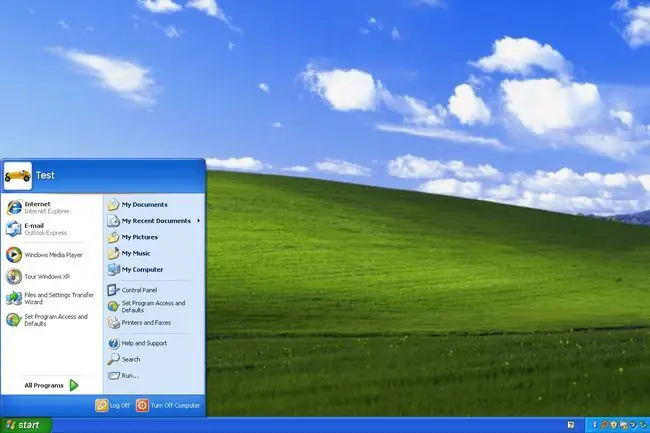
Vous avez Windows XP si le bouton Démarrer comprend à la fois un logo Windows et le mot start. Dans les nouvelles versions de Windows, comme vous pouvez le voir ci-dessus, ce bouton est juste un bouton (sans texte).
Une autre façon dont le bouton Démarrer de Windows XP est unique par rapport aux versions plus récentes de Windows est qu'il est horizontal avec un bord droit incurvé. Les autres, comme on le voit ci-dessus, sont soit un cercle, soit un carré.
Comme les autres versions de Windows, vous pouvez trouver votre édition et votre type d'architecture Windows XP dans l'applet Système du Panneau de configuration.
Windows XP est le nom donné à Windows version 5.1.
Contrairement aux nouvelles versions de Windows, la version 64 bits de Windows XP a reçu son propre numéro de version: Windows version 5.2.
Comment trouver la version de Windows avec une commande
Bien que les images et les informations ci-dessus constituent le meilleur moyen de déterminer la version de Windows que vous utilisez, ce n'est pas le seul moyen. Il existe également une commande que vous pouvez exécuter sur votre ordinateur et qui affichera un écran À propos de Windows avec la version de Windows incluse.
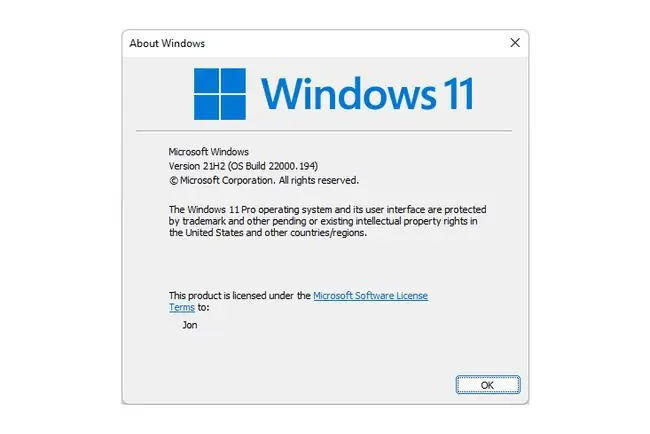
C'est vraiment facile à faire quelle que soit la version de Windows que vous utilisez; les étapes sont identiques.
Invoquez simplement la boîte de dialogue Exécuter avec le raccourci clavier Win+R (maintenez la touche Windows enfoncée, puis appuyez une fois sur R). Une fois que cette boîte apparaît, entrez winver (il représente la version Windows).






