Ce qu'il faut savoir
- Pour lier votre téléphone Android à votre appareil, sélectionnez l'icône Phone dans la barre des tâches inférieure de votre Chromebook et sélectionnez Get Started.
- Pour synchroniser vos mots de passe Wi-Fi, accédez à Paramètres > Comptes > Synchronisation et services Google> Gérez ce que vous synchronisez > Tout synchroniser.
- Pour partager votre point d'accès mobile, sélectionnez l'icône Téléphone dans la barre des tâches et choisissez Activer le point d'accès.
Cet article explique comment partager les connexions Wi-Fi et les mots de passe d'un Chromebook avec un téléphone Android. Vous pouvez également créer un point d'accès Wi-Fi pour votre Chromebook à l'aide de votre téléphone.
Bottom Line
Vous pouvez synchroniser vos mots de passe Wi-Fi Chromebook avec votre téléphone Android. De cette façon, vous n'avez pas besoin de vous connecter au réseau et de saisir le mot de passe sur les deux appareils. Il vous suffit de connecter votre téléphone à votre Chromebook et de configurer la synchronisation Wi-Fi.
Comment partager Internet depuis mon Chromebook ?
Pour partager vos réseaux Wi-Fi et votre mot de passe Chromebook et Android, vous devez d'abord synchroniser votre téléphone avec votre Chromebook.
- Sur votre téléphone Android, balayez l'écran du haut vers le bas et activez Bluetooth dans le menu des paramètres rapides.
-
Sur votre Chromebook, sélectionnez time dans le coin inférieur droit de l'écran, puis activez Bluetooth.

Image Si vous ne voyez pas la barre des tâches inférieure, appuyez ou cliquez sur le bas de l'écran pour l'afficher.
-
Sélectionnez l'icône Téléphone dans la barre des tâches.

Image -
Sélectionnez Get Started dans la fenêtre contextuelle.

Image -
Sous Appareil détecté, assurez-vous que votre téléphone est sélectionné, puis sélectionnez Accepter et continuer.

Image Si votre Chromebook est administré par votre entreprise ou votre école, vous n'aurez peut-être pas la possibilité de connecter votre téléphone.
-
Entrez votre mot de passe Google.
Votre Chromebook et votre Android doivent être associés au même compte.
-
Sélectionner Terminé. Votre téléphone Android est maintenant connecté à votre Chromebook.

Image Pour déconnecter votre téléphone Android de votre Chromebook, accédez à Paramètres > Appareils connectés, choisissez votre appareil, puis sélectionnezOublier le téléphone.
-
Sélectionnez le time dans le coin inférieur droit de l'écran, puis sélectionnez le Settings gear.

Image Sélectionnez l'icône Téléphone dans la barre des tâches pour afficher le hub téléphonique, où vous pouvez voir vos messages, notifications, l'autonomie de la batterie, etc.
-
Sélectionnez Comptes dans la barre latérale gauche, puis sélectionnez Sync and Google services.

Image -
Sélectionner Gérer ce que vous synchronisez.

Image -
Sélectionnez Tout synchroniser pour synchroniser vos appareils connectés.

Image Vous pouvez également sélectionner Personnaliser la synchronisation, puis faites défiler vers le bas et activez Réseaux Wi-Fi et tout ce que vous souhaitez synchroniser.
Comment transformer mon téléphone Android en point d'accès ?
Si aucun réseau Wi-Fi n'est disponible, vous pouvez connecter votre Chromebook à un point d'accès Android afin de pouvoir accéder à Internet via le forfait de données de votre téléphone.
Pour vous connecter rapidement au hotspot de votre téléphone, sélectionnez l'icône Phone dans la barre des tâches inférieure, puis sélectionnez Enable Hotspot dans le Phone Hub. N'oubliez pas de désactiver le point d'accès lorsque vous n'en avez plus besoin.
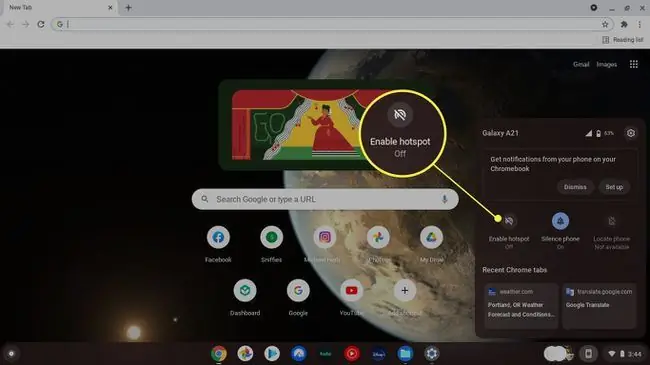
Comment partager le Wi-Fi de mon téléphone vers mon Chromebook ?
Voici comment partager la connexion Internet de votre Android à partir des paramètres de votre Chromebook:
-
Sur votre Chromebook, sélectionnez le time, puis sélectionnez le Settings gear.

Image -
Sélectionnez Réseau dans la barre latérale gauche, assurez-vous que Données mobiles est activé, puis sélectionnez votre appareil mobile.

Image -
Sélectionnez Connect dans la fenêtre contextuelle.

Image -
Vous pouvez maintenant accéder à Internet via votre téléphone. Revenez aux paramètres réseau et sélectionnez Disconnect lorsque vous avez terminé.

Image L'utilisation d'Internet sur votre téléphone consomme des données ainsi que de l'énergie de la batterie, alors branchez votre téléphone si possible. Selon votre forfait, votre opérateur peut vous facturer des frais de connexion.
FAQ
Comment partager une imprimante via Wi-Fi avec mon Chromebook ?
Votre imprimante et votre Chromebook doivent partager le même réseau Wi-Fi. Allumez votre imprimante et connectez-la à un réseau Wi-Fi, puis connectez votre Chromebook au Wi-Fi. Sur votre Chromebook, appuyez sur Ctrl + P pour imprimer quelque chose, puis, à côté de Destination, sélectionnez la flèche vers le basSélectionnez Voir plus , choisissez votre imprimante, puis sélectionnez Imprimer
Comment puis-je me connecter au Wi-Fi sur mon Chromebook ?
Pour vous connecter au Wi-Fi sur votre Chromebook, sélectionnez Panneau de configuration rapide en bas à droite de l'écran, puis sélectionnez Aucun réseau. Sélectionnez votre réseau Wi-Fi et saisissez le mot de passe si vous y êtes invité.
Pourquoi mon Chromebook ne se connecte-t-il pas au Wi-Fi ?
Si vous rencontrez des difficultés pour vous connecter au Wi-Fi sur votre Chromebook, il se peut que le Wi-Fi de votre Chromebook soit désactivé ou que le Chromebook ne communique pas avec le routeur. Pour résoudre les problèmes de connexion Wi-Fi de votre Chromebook, essayez des étapes de dépannage telles que vous assurer que le Wi-Fi est activé, rechercher un commutateur Wi-Fi sur votre Chromebook et mettre à jour votre système d'exploitation Chrome.






