Clé à emporter
- Dans l'invite de commande, entrez ipconfig. Vous verrez votre adresse IP à côté de IPv4 Address.
- Dans l'invite de commande, entrez ipconfig /all. Vous verrez des informations plus détaillées en plus de votre adresse IP.
Cet article vous montre comment utiliser l'invite de commande sur votre ordinateur Windows pour obtenir votre adresse IP.
Ouvrir l'invite de commande sous Windows
Bien sûr, vous ne pouvez pas exécuter une commande dans l'invite de commande tant que vous ne l'avez pas ouverte. Il existe en fait plusieurs façons de procéder, mais ces deux-là sont très simples.
Utiliser la recherche du menu Démarrer
Si vous avez la zone ou l'icône de recherche dans votre barre des tâches, vous pouvez l'utiliser. Sinon, cliquez sur le bouton Start (icône Windows) et tapez "cmd" ou "Command Prompt", puis sélectionnez Command Prompt dans la liste.
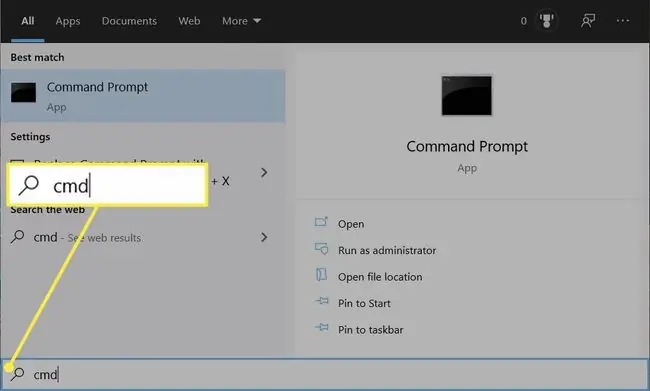
Utiliser le menu Démarrer
Vous pouvez également cliquer sur le bouton Start, faire défiler et développer Windows System, et sélectionner Command Prompt.
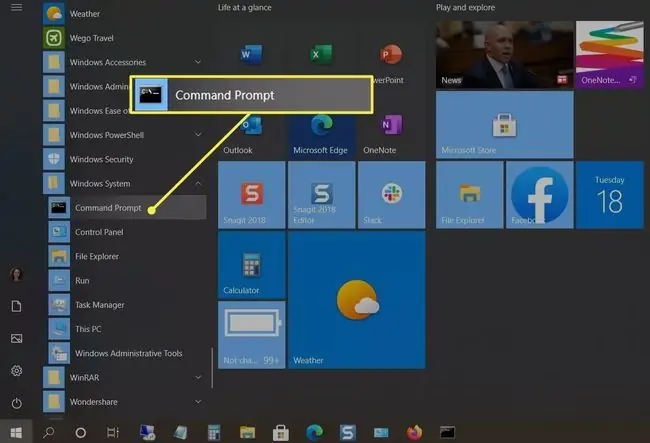
Comment puis-je vérifier mon adresse IP dans CMD ?
Une fois l'invite de commande ouverte, le reste est un jeu d'enfant. Tapez la commande suivante, puis appuyez sur Entrée:
ipconfig
Vous verrez alors un extrait d'information. Votre adresse IP est à côté de IPv4 Address:
Adaptateur LAN sans fil Wi-Fi:
Suffixe DNS spécifique à la connexion.: lan.ourhost.net
Adresse IPv6……………….: fd21:9dl7:c305:5:cld3:ca26:flc
Temporaire Adresse IPv6……….: fd21:9dl7:c305:5:4d83:8a05:5ef4
Lien-local Adresse IPv6………: fe80::cld3:ca36:flc:bd0c% 24
Adresse IPv4……………….: 192.176.2.143
Masque de sous-réseau…………………: 255.355.455.0
Passerelle par défaut…………….: 192.176.2.1
Si vous souhaitez des informations plus détaillées avec votre adresse IP, tapez la commande suivante et appuyez sur Entrée:
ipconfig /all
Cette deuxième commande vous donne des informations telles que votre nom d'hôte, les détails de l'adaptateur Ethernet, les informations DHCP, etc. Mais pour faire simple, et si vous n'avez besoin que de votre adresse IP, la première commande ci-dessus est la solution.
Si vous avez un ordinateur exécutant macOS ou Linux, consultez notre tutoriel pour trouver votre adresse IP sur ces plates-formes.
FAQ
Comment puis-je trouver le nom de domaine à partir d'une adresse IP dans l'invite de commande ?
Utilisez l'outil nslookup pour trouver des informations sur le nom de domaine. Avec l'adresse IP à portée de main, ouvrez l'invite de commande et entrez nslookup IP address. La sortie listera le nom de domaine dans la ligne Name.
Comment puis-je trouver le nom d'une machine à partir d'une adresse IP dans l'invite de commande ?
Pour trouver le nom d'un ordinateur sur votre réseau, tapez nbtstat -A adresse IP et appuyez sur Enter. Recherchez le nom de la machine sous Name près du haut du résultat.






