Ce qu'il faut savoir
- Faites glisser et déposez l'image dans votre e-mail Mail.
- Ou, sélectionnez Fichier > Joindre un fichier.
- Ou, cliquez sur le bouton navigateur de photos ou sur l'icône trombone et sélectionnez l'image à insérer.
Cet article explique comment insérer une image en ligne dans OS X ou macOS Mail dans les systèmes d'exploitation suivants: macOS Catalina (10.15), macOS Mojave (10.14), macOS High Sierra (10.13), macOS Sierra (10.12), OS X El Capitan (10.11), OS X Yosemite (10.10), OS X Mavericks (10.9), OS X Mountain Lion (10.8) et OS X Lion (10.7).
Insérer une image en ligne dans un message
Pour envoyer une image ou un graphique dans le corps d'un e-mail, rédigez un nouvel e-mail comme d'habitude. Faites glisser et déposez l'image souhaitée depuis le bureau ou une fenêtre Finder vers l'endroit souhaité dans le message.
Ou positionnez le curseur à l'endroit où vous souhaitez que l'image apparaisse dans le corps de votre e-mail et sélectionnez Fichier > Joindre un fichier à insérer une image.
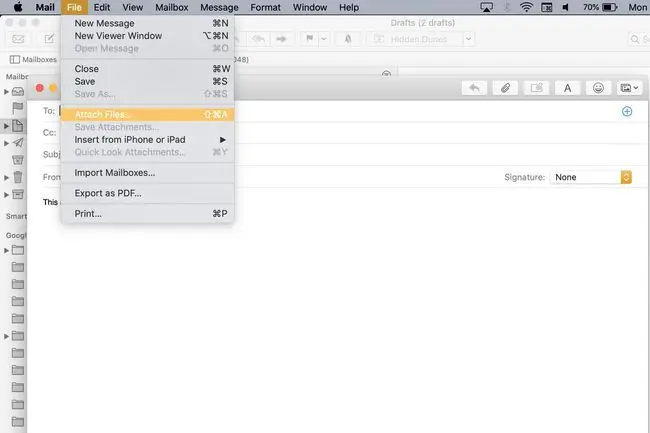
Encore une autre alternative: cliquez sur l'icône du navigateur de photos en haut de l'application Mail pour faire défiler vos collections Photos et Photo Booth, ou insérez des images en cliquant d'abord sur l'icône paperclip en haut de l'e-mail.
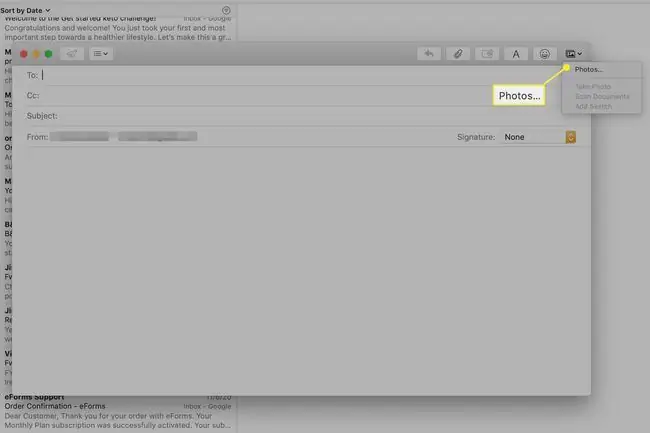
Vous pouvez également positionner le curseur à l'endroit où vous souhaitez que l'image apparaisse dans le corps de votre e-mail et sélectionner Fichier > Joindre un fichier pour insérer une image.
Une solution aux problèmes avec les images en ligne
Un paramètre de messagerie peut faire apparaître des images à la fin de l'e-mail. Pour résoudre ce problème:
-
Cliquez sur Modifier.

Image -
Sélectionnez Pièces jointes dans le menu déroulant.

Image -
Si vous voyez une coche devant Toujours insérer les pièces jointes à la fin du message, cliquez pour la supprimer et autoriser les images en ligne.

Image






