Ce qu'il faut savoir
- Le plus simple: Ouvrez le menu Démarrer > tapez la commande > faites un clic droit sur l'application Command Prompt > Exécuter en tant que administrateur.
- Tapez netstat -ab > appuyez sur Enter > recherchez les éléments dans l'état "LISTENING".
- L' alternative consiste à utiliser une application tierce: nous aimons TCPView, Nirsoft CurrPorts et PortQry Command Line Port Scanner.
Cet article explique comment vérifier les ports ouverts dans Windows 10, ce qui est nécessaire si une application ne peut pas accéder à Internet ou si vous souhaitez bloquer une application.
Comment vérifier si un port est ouvert avec Netstat
Le moyen le plus simple de vérifier si un port est ouvert sous Windows 10 consiste à utiliser la commande Netstat. 'Netstat' est l'abréviation de statistiques de réseau. Il vous montrera quels ports chaque protocole Internet (comme TCP, FTP, etc.) utilise actuellement.
La commande a de nombreux paramètres, mais ceux que vous devrez utiliser pour vérifier si un port est ouvert sont (a), qui fournit les ports actifs, et (b), qui vous indiquera le nom de les processus utilisant ces ports.
-
Sélectionnez le menu Démarrer et tapez "commande". Faites un clic droit sur l'application Invite de commandes et sélectionnez Exécuter en tant qu'administrateur.

Image -
Tapez netstat -ab et appuyez sur Entrée Vous verrez une longue liste de résultats, en fonction de ce qui se connecte actuellement au réseau. Vous verrez une liste des processus en cours d'exécution. Les numéros de port ouverts seront après les deux-points de l'adresse IP locale (celle de gauche).

Image -
Recherchez les éléments de la liste avec l'état "ÉCOUTE". Ce sont les processus qui communiquent via l'un des ports actuellement ouverts.

Image -
Si vous voulez connaître le nom du programme qui a un port spécifique ouvert, tapez netstat -aon et appuyez sur Entrée Cette commande affichera le protocole utilisé par l'application, les adresses IP locales et distantes et, plus important encore, le PID de l'application utilisant ce port (le numéro à l'extrême droite). N'oubliez pas de rechercher le statut d'ÉCOUTE.

Image -
Pour trouver l'application associée à ce PID, cliquez avec le bouton droit sur le gestionnaire de tâches et sélectionnez Gestionnaire de tâches. Sélectionnez l'onglet Détails. Recherchez dans le champ PID le PID que vous avez noté à partir de l'écran d'invite de commande.

Image
Comment vérifier si un port fonctionne à l'aide d'applications tierces
Si vous ne souhaitez pas utiliser l'invite de commande pour vérifier les ports ouverts, il existe des applications tierces très faciles à utiliser qui peuvent vous aider.
TCPView
TCPView est un utilitaire inclus dans Microsoft Sysinternals qui vous montre une liste de tous les processus en cours d'exécution et leurs ports ouverts associés. Cette application affiche l'ouverture et la fermeture des ports et les transferts de paquets, le tout en temps réel.
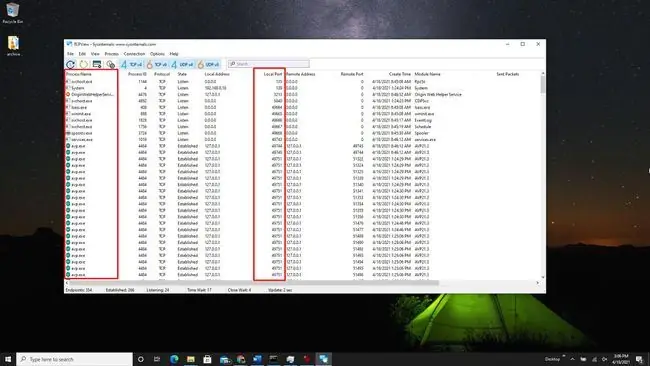
Nirsoft CurrPorts
Nirsoft CurrPorts est un autre utilitaire permettant de voir tous les ports actuellement utilisés par les applications et les services sur votre système. Recherchez simplement la colonne ports locaux pour voir quels ports de votre ordinateur sont actifs.
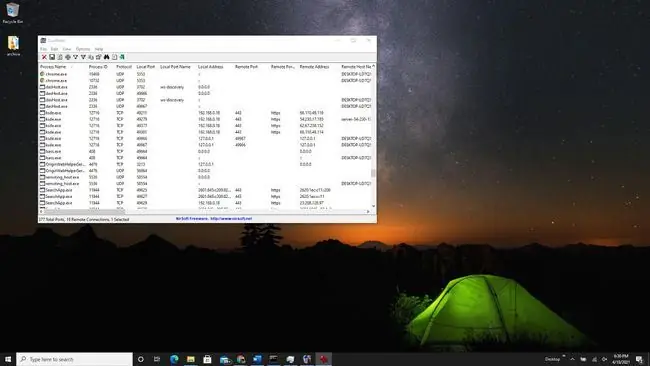
La liste comprend également les ports auxquels se connecte l'extrémité distante (le serveur sur Internet).
Scanner de port de ligne de commande PortQry
Install PortQry Command Line Port Scanner pour un autre utilitaire de ligne de commande dédié à l'analyse de votre ordinateur pour les ports ouverts. Une fois que vous l'avez installé, ouvrez l'invite de commande en mode administrateur. PortQry s'installe automatiquement dans le répertoire C:\PortQryV2, changez donc le répertoire de votre invite de commande dans ce répertoire.
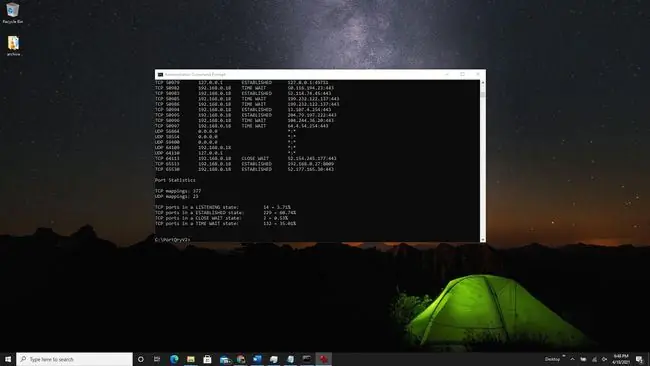
Tapez la commande portqry.exe -local pour voir tous les ports TCP et UDP ouverts pour votre machine. Il vous montrera tout ce que vous pouvez voir avec la commande NetStat, ainsi que les mappages de ports et le nombre de ports dans chaque état.
Qu'est-ce qu'un port ?
Les applications exécutées sur votre ordinateur atteignent et obtiennent des informations et des données à partir de serveurs situés ailleurs sur Internet. Ces applications et le serveur savent comment communiquer en fonction de leur adresse IP et du numéro de port.
Considérez l'adresse IP comme une adresse postale et le numéro de port comme le numéro de l'appartement. Si le serveur ou l'application tente de communiquer en utilisant un autre numéro de port, cela ne fonctionnera pas. Toutes les autres portes seront "verrouillées" car les autres ports sont fermés.






