Ce qu'il faut savoir
- Accédez à la bibliothèque d'applications iPhone en glissant de droite à gauche depuis l'écran d'accueil jusqu'à ce que vous la voyiez.
- Les applications sont organisées en catégories telles que les jeux et la productivité.
- Allez à Settings > Home Screen > App Library Only pour définir de nouvelles applications sur n'apparaissent que là-bas et non sur votre écran d'accueil.
Cet article explique toutes les façons d'utiliser la bibliothèque d'applications iPhone pour organiser les applications et nettoyer votre écran d'accueil sur un iPhone ou un iPod touch exécutant iOS 14 ou une version ultérieure.
Qu'est-ce que la bibliothèque d'applications iPhone dans iOS 14 ?
La bibliothèque d'applications iPhone est une nouvelle façon d'organiser les applications, introduite dans iOS 14. Elle affiche les applications sur votre iPhone dans des groupes basés sur la catégorie de chaque application dans l'App Store. Tous les jeux sont regroupés, toutes les applications de productivité ensemble, etc.
La bibliothèque d'applications est conçue pour vous permettre de nettoyer votre écran d'accueil, en n'y mettant que vos applications clés et en laissant le reste dans la bibliothèque d'applications. La bibliothèque d'applications peut être parcourue ou recherchée et vous pouvez en supprimer des applications. Vous pouvez même choisir de ne télécharger que des applications et de les masquer de votre écran d'accueil.
Comment trouver la bibliothèque d'applications iPhone
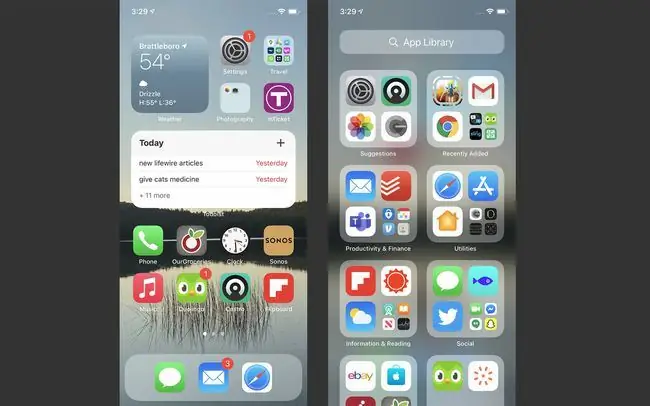
La bibliothèque d'applications est située après le dernier écran d'accueil de votre iPhone. Pour trouver la bibliothèque d'applications iPhone, il vous suffit de glisser de droite à gauche jusqu'à ce que vous la voyiez.
Comment utiliser la bibliothèque d'applications iPhone
Utiliser la bibliothèque d'applications iPhone est facile. Appuyez simplement sur une application pour la lancer. S'il y a beaucoup d'applications dans le dossier, appuyez sur la grille de quatre applications en bas à droite du dossier pour voir toutes les applications qu'il contient.
Utilisation de l'affichage en liste de la bibliothèque d'applications
Vous n'êtes pas obligé de simplement afficher la bibliothèque d'applications sous forme de dossiers. Vous pouvez également afficher toutes les applications qu'il contient dans une liste alphabétique. Pour ce faire, appuyez sur la barre de recherche App Library en haut de l'écran. Vous pouvez ensuite parcourir vos applications ou sauter en utilisant les lettres sur le côté droit.
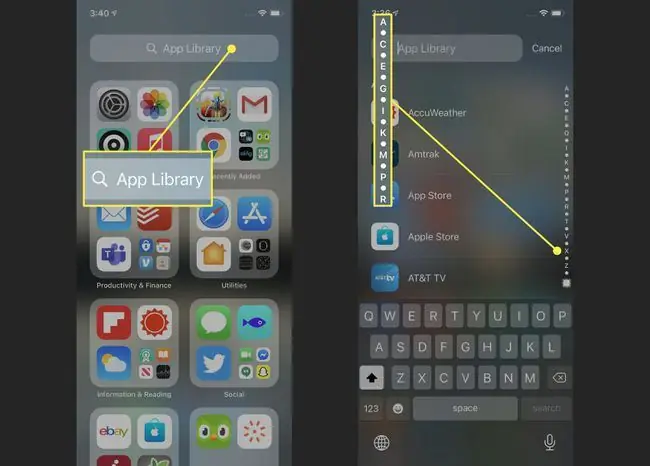
Recherche dans la bibliothèque d'applications iPhone
Recherchez des applications par nom dans la bibliothèque d'applications en appuyant sur la barre de recherche, puis en saisissant le nom de l'application que vous recherchez. Appuyez sur une application pour la lancer.
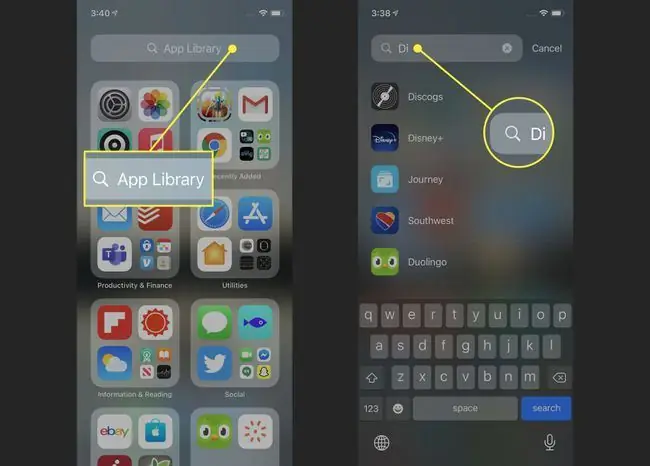
Ajouter uniquement de nouvelles applications à la bibliothèque d'applications
Toute nouvelle application que vous installez est automatiquement ajoutée à votre bibliothèque d'applications. Mais vous pouvez également configurer votre téléphone pour ajouter uniquement de nouvelles applications à la bibliothèque et ne jamais les ajouter à l'écran d'accueil. C'est un excellent moyen de garder votre téléphone propre et organisé.
Pour modifier ce paramètre, accédez à Paramètres > Écran d'accueil > Bibliothèque d'applications uniquement. Lorsque la coche est à côté de cette option, les nouvelles applications ne seront ajoutées qu'à la bibliothèque.
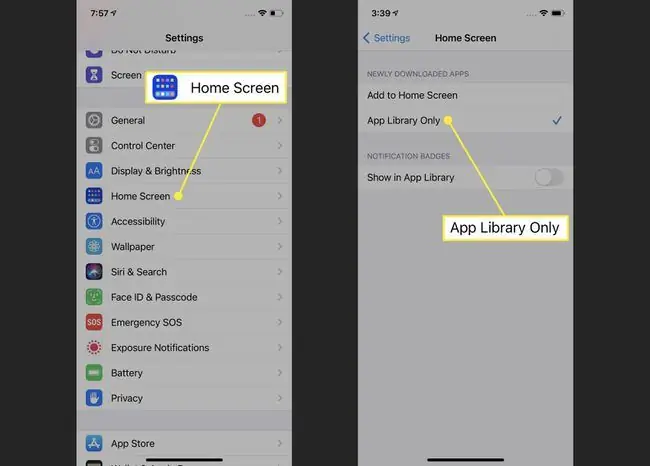
Trouver des clips d'application dans la bibliothèque d'applications
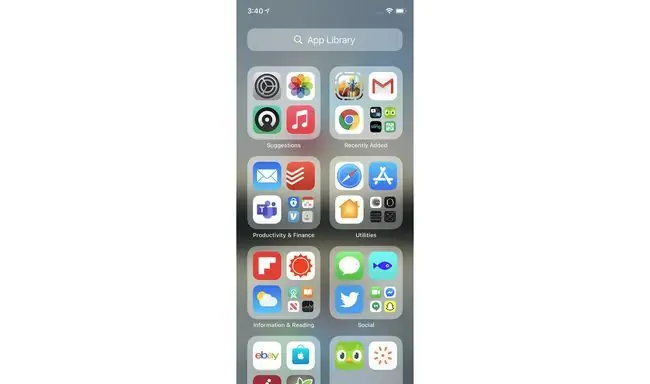
Les clips d'application n'apparaissent que dans la bibliothèque d'applications. Ils ne s'affichent jamais sur votre écran d'accueil. Les clips d'application sont classés dans des dossiers de la même manière que les autres applications. Vous saurez que quelque chose est un clip d'application grâce au contour en pointillé autour de son icône.
Contrôle des badges de notification dans la bibliothèque d'applications
Vous pouvez choisir de faire apparaître des badges de notification sur l'application dans la bibliothèque. Pour activer ce paramètre, accédez à Settings > Home Screen > déplacez le curseur Show in App Library sur marche/vert.
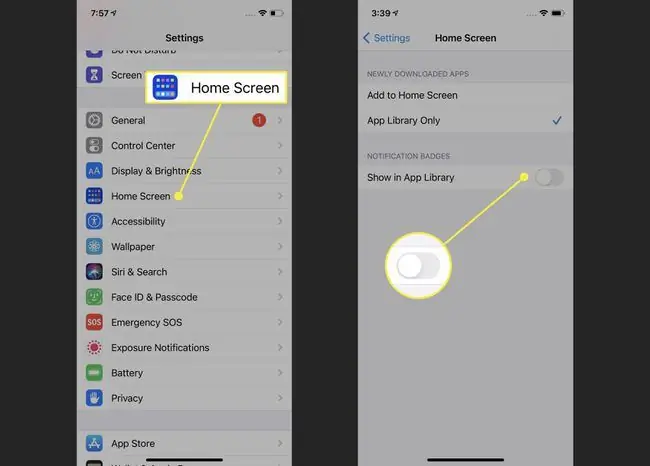
Supprimer des applications de la bibliothèque d'applications iPhone
Vous pouvez supprimer des applications de la bibliothèque d'applications de la même manière que vous le feriez depuis l'écran d'accueil. Appuyez et maintenez une application jusqu'à ce que le menu en sorte. Appuyez ensuite sur Supprimer l'application, suivi de Supprimer dans la fenêtre contextuelle.
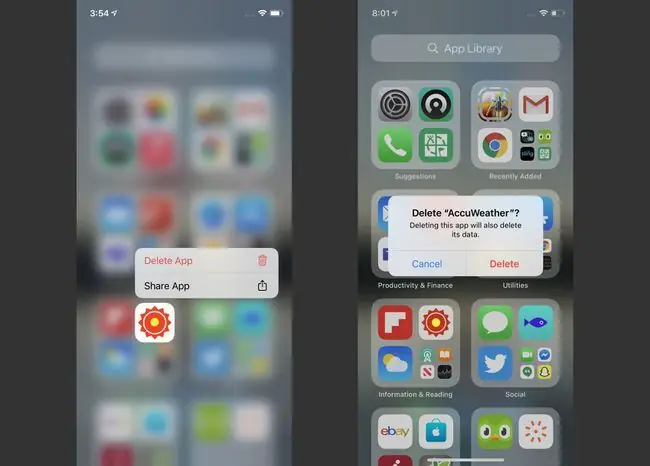
Réorganiser les applications dans la bibliothèque d'applications
Vous souhaiterez peut-être réorganiser les applications de votre bibliothèque d'applications dans des dossiers adaptés à votre façon de travailler. Malheureusement, ce n'est pas possible. Les dossiers de la bibliothèque d'applications iPhone sont basés sur des catégories de l'App Store, ils ne peuvent donc pas être modifiés par les utilisateurs.
Comment désactiver la bibliothèque d'applications iPhone
Vous détestez la bibliothèque d'applications et vous ne voulez pas l'avoir sur votre iPhone ? Vous pourriez être intéressé à le désactiver. Nous avons une mauvaise nouvelle pour vous: au moment d'écrire ces lignes, il n'est pas possible de désactiver ou de masquer la bibliothèque d'applications.
Pour l'instant, au moins, la bibliothèque d'applications est sur chaque iPhone. Heureusement, si vous ne l'aimez pas, vous pouvez simplement l'ignorer et prétendre qu'il n'est pas là. Cela ne vous gênera pas à moins que vous n'y alliez.
Si Apple permet de désactiver ou de masquer la bibliothèque d'applications, nous ne manquerons pas de mettre à jour cet article avec les instructions.






