Ce qu'il faut savoir
- Sous Windows barre de recherche, entrez cmd. Dans Invite de commandes, entrez ipconfig/all. Mac: cmd + espace > terminal. Ping pour l'adresse IP.
- Sur Android: Paramètres > Réseau et Internet > Wi-Fi. Appuyez sur le Wi-Fi connecté > Modifier le réseau > Options avancées > Statique.
- Configurer les paramètres réseau avec l'adresse IP de la passerelle et l'adresse DNS trouvées dans Invite de commandes, et avec l'adresse IP trouvée pendant le ping.
Cet article explique comment basculer votre Android (9.0 et versions ultérieures) vers une adresse IP statique sur votre réseau. Les instructions ci-dessous doivent s'appliquer de manière générale, quel que soit le fabricant de votre appareil Android: Samsung, Google, Huawei, Xiaomi, etc.
Trouver une IP réseau pour votre Android
Avant de pouvoir configurer votre Android avec une adresse IP statique, vous devez trouver une adresse IP disponible sur votre réseau. Vous pouvez le faire à partir de n'importe quel ordinateur connecté à votre réseau domestique.
Sur un PC Windows:
- Cliquez sur le Menu Démarrer.
- Tapez cmd et cliquez sur l'application de bureau Command Prompt.
-
Dans la fenêtre d'invite de commande, tapez la commande ipconfig/all et appuyez sur Entrée.

Image
Ce que signifient vos résultats
Vous verrez beaucoup d'informations dans les résultats, mais vous ne devez vous préoccuper que de quelques éléments.
- Default Gateway: Il s'agit de l'adresse IP de votre routeur domestique et il s'agit généralement de l'adresse IP la plus basse du réseau. Dans l'exemple ci-dessus, cette adresse IP est 10.0.0.1.
- Adresse IPv4: Il s'agit de l'adresse IP de l'appareil à partir duquel vous avez exécuté la commande. Dans l'exemple ci-dessus, cette adresse IP est 10.0.0.158.
- Serveurs DNS: il s'agit des serveurs que votre fournisseur d'accès Internet (FAI) utilise pour rechercher les noms de domaine lorsque vous naviguez sur Internet.
Trouver une adresse IP gratuite
Vous pouvez trouver une adresse IP libre sur votre réseau en tapant une commande ping en partant de l'IP du routeur et en remontant.
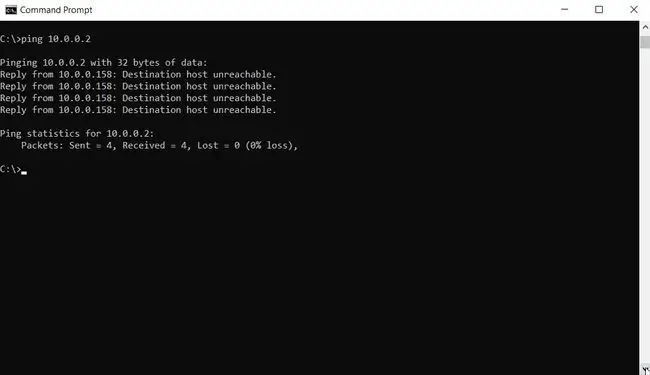
Si vous voyez une réponse avec un temps de ping, cela signifie qu'il y a un appareil sur le réseau avec cette adresse IP. Si la réponse indique "Hôte de destination inaccessible", cela signifie que l'adresse IP est disponible.
Pour exécuter les mêmes commandes ipconfig et ping sur un Mac, ouvrez le terminal en appuyant sur cmd + space et en tapant "terminal". Dans le terminal Mac, vous pouvez émettre les mêmes commandes que celles décrites ci-dessus.
Changer l'adresse IP sur votre Android
Maintenant que vous savez sur quelle adresse IP vous pouvez configurer votre téléphone, il est temps de faire passer votre téléphone de DHCP à une adresse IP statique.
- Ouvrez Paramètres, sous Réseau et Internet, appuyez sur Wi-Fi.
-
Appuyez et maintenez sur le réseau Wi-Fi connecté. Vous verrez un menu contextuel. Appuyez sur Modifier le réseau.
Selon l'implémentation Android de votre appareil, vous devrez peut-être "Oublier" le réseau connecté avant que l'astuce appuyer et maintenir fonctionne. Comme étape supplémentaire à l'avenir, ressaisissez le mot de passe du réseau à côté des changements d'adresse IP.
- Vous verrez l'écran de changement de mot de passe pour ce réseau. Appuyez sur Options avancées et faites défiler jusqu'à la section des paramètres IP. Appuyez sur DHCP et modifiez le paramètre sur Static.
Configurer manuellement les paramètres réseau de votre Android
Une fois que vous avez changé le paramètre IP en statique, un formulaire apparaîtra qui vous permettra de configurer manuellement tous les paramètres réseau de votre Android, y compris l'IP de votre Android.
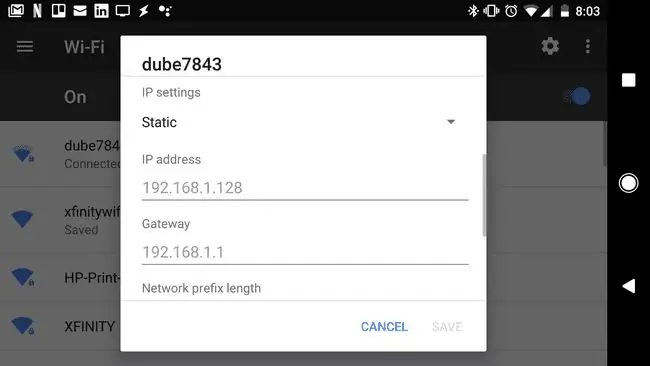
Étant donné que votre IP sera statique, vous devrez également configurer manuellement le reste des paramètres réseau dans ce formulaire.
- Adresse IP: L'adresse IP disponible que vous avez découverte à l'aide de la commande Ping.
- Gateway: Entrez l'adresse IP de la passerelle par défaut que vous avez enregistrée ci-dessus.
- DNS 1 et DNS 2: Tapez les adresses IP des serveurs DNS que vous avez enregistrés ci-dessus.
Vous pouvez laisser tous les autres champs de ce formulaire définis par défaut. Lorsque vous avez terminé de modifier les paramètres IP, appuyez sur Enregistrer.
Votre Android se reconnectera à votre réseau domestique avec sa nouvelle IP. Vous pouvez maintenant configurer n'importe quel logiciel que vous utilisez pour vous connecter à votre Android en utilisant sa nouvelle adresse IP statique.
Votre téléphone Android conservera cette IP statique même après un redémarrage. Si vous souhaitez annuler l'adresse IP statique et rétablir votre Android sur DHCP, suivez simplement les étapes ci-dessus, mais dans le menu Options avancées, définissez l'option Paramètres IP sur DHCP.
Pourquoi changer l'adresse IP sur votre Android ?
Changer votre adresse IP sur votre Android est simple. Il existe un paramètre enterré dans votre appareil Android qui vous permet de passer d'une adresse IP dynamique (DHCP) à une adresse statique.
Cependant, il y a plusieurs choses que vous devez faire au préalable pour vous assurer que vous choisissez une adresse IP statique disponible sur votre réseau.
Il existe de nombreuses raisons importantes pour lesquelles vous devrez peut-être définir une adresse IP statique sur votre téléphone qui ne change pas.
Quelques-unes des raisons les plus courantes incluent:
- Exécution d'un serveur Web mobile
- Partage de fichiers mobiles avec un logiciel de serveur FTP
- Utiliser votre téléphone comme caméra Wi-Fi
- Exécution d'un serveur multimédia mobile sur votre téléphone
Toutes ces utilisations nécessitent que votre téléphone mobile ait une adresse IP fixe que vous pouvez facilement configurer dans un logiciel tiers exécuté sur votre ordinateur ou tout autre appareil de votre réseau.






