Ce qu'il faut savoir
- Configurer l'application Santé: accédez à Profil Santé > Modifier, puis saisissez vos données.
- Trouvez des applications à utiliser avec l'application Santé: accédez à Profile > Privacy > Appset sélectionnez une application pour afficher les données qu'elle peut partager.
Cet article explique comment configurer et utiliser l'application Apple He alth pour suivre votre exercice, votre poids, gérer les maladies chroniques, améliorer le sommeil ou effectuer d'autres activités liées à la santé sur un iPhone avec iOS 8 ou supérieur.
Comment configurer l'application Apple He alth
Pour commencer à utiliser l'application Apple He alth, ajoutez quelques données vous concernant à l'application. Pour ce faire, suivez ces étapes:
- Ouvrez l'application Santé et appuyez sur l'icône de profil dans le coin supérieur droit.
- Appuyez sur Détails sur la santé.
-
Appuyez sur Modifier pour remplir les données sur cet écran.

Image - Lorsque vous avez terminé, appuyez sur Terminé.
Comment partager des données avec l'application Santé
Une fois cela fait, vous devriez également voir si vous avez des applications qui peuvent partager des données avec l'application Santé. Pour ce faire, suivez ces étapes:
La plupart des sections d'applications Santé incluent des suggestions d'applications capables de suivre les données couvertes dans cette section. Vous pouvez trouver des recommandations utiles au bas de l'écran Résumé ou en explorant toutes les options de Browse > He alth Categories.
- Sélectionnez l'icône de profil dans le coin supérieur droit.
- Faites défiler vers le bas jusqu'à la section Privacy et sélectionnez Apps pour afficher les applications sur votre téléphone compatibles avec He alth. Appuyez sur l'un d'eux pour voir ses options.
-
L'écran suivant montre quelles données l'application peut envoyer à Santé et, pour les applications qui la prennent en charge, quelles données l'application peut lire à partir de Santé. Déplacez les curseurs sur on/green pour les options que vous souhaitez activer.

Image
Si vous ne voyez pas de source de partage, ouvrez les paramètres de l'application ou de l'appareil concerné et activez les autorisations pour fournir des données à l'application Santé.
Utiliser l'affichage du résumé de santé d'Apple
Lorsque vous ouvrez l'application Santé, l'onglet Résumé est divisé en deux sections principales: Favoris etHighlights.
La section Favoris affiche les données que vous avez marquées d'une étoile pour un accès rapide. La section Faits saillants résume les données d'activité récentes pour la journée en cours (et tous les jours, semaines, mois et années précédents pour lesquels vous disposez de données).
Les données exactes affichées ici dépendent des données que vous obtenez de diverses applications et appareils de santé. Les types de données courants répertoriés ici incluent:
- Pas parcourus pour la journée.
- Sonneries d'activité depuis l'application Apple Watch Activity.
- Vols d'escaliers montés.
- Minutes d'exercice.
- Minutes consciencieuses passées à méditer.
- Données de fréquence cardiaque.
Pratiquement toutes les parties de l'application Santé, et tous les types de données qui y sont suivies, disposent du même ensemble d'options pour afficher et tracer les données historiques. Ainsi, les fonctionnalités décrites dans cette section s'appliquent à l'ensemble de l'application dans tous les onglets.
Vous pouvez afficher plus de détails sur l'une des données affichées sur la vue Résumé en appuyant dessus. Les données de l'élément sur lequel vous avez appuyé s'affichent sous forme de graphique et de chiffres lorsque vous effectuez cette opération. Vous pouvez afficher toutes vos données pour cet élément stocké dans l'application par jour, semaine, mois ou année en appuyant sur D, W,M ou Y en haut de l'écran.
Cet écran propose également d'autres options:
- Ajouter aux favoris: Appuyez sur l'icône Étoile pour marquer ces données comme favorites et les faire apparaître en haut du Résumé onglet.
- Afficher toutes les données: Appuyez dessus pour afficher toutes les données de cette catégorie stockées dans l'application, et explorez en détail comment et quand elles ont été enregistrées.
- Sources de données et accès: appuyez dessus pour voir toutes les applications et tous les appareils enregistrant les données utilisées pour obtenir ce total.
- Units: si une donnée peut être affichée en plusieurs unités (par exemple, la distance de marche peut être affichée sous la forme miles ou kilomètres), appuyez dessus et faites votre choix.
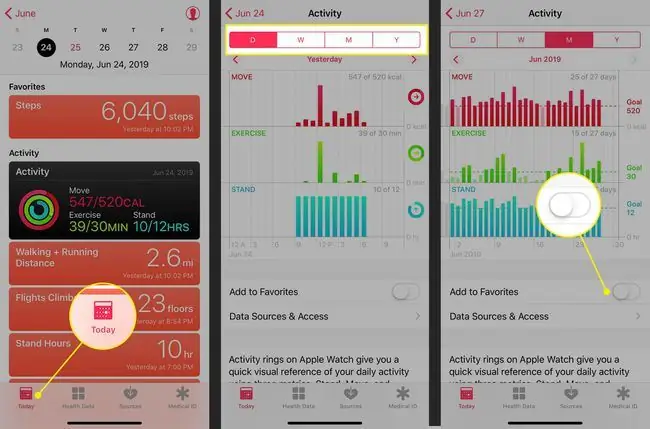
Besoin d'ajouter des données qui n'ont pas encore été suivies (comme une séance d'entraînement que vous avez oublié de consigner, par exemple) ? À partir de l'écran de type de données, appuyez sur Ajouter des données dans le coin supérieur droit et ajoutez la date, l'heure et les données, puis appuyez sur Ajouter.
Utiliser la vue de navigation Apple He alth
Alors que l'onglet Résumé suit votre activité, l'onglet Browse comprend un onglet de recherche et des informations sur la santé par Santé Catégories telles que Activité, Pleine Conscience, Nutrition et Sommeil.
Vous voulez suivre vos données de sommeil sans acheter d'accessoires matériels ? La fonction Bedtime de l'application Clock fournie avec l'iPhone peut vous aider. Consultez cet article d'Apple sur la configuration et l'utilisation de Bedtime.
Autres sections de Catégories santé piste:
- Mesures corporelles: cela inclut la taille, le poids et l'indice de masse corporelle.
- Cycle Tracking: cet outil suit le cycle menstruel et les données associées. À partir d'iOS 13, l'application Santé a une prise en charge intégrée pour cela, vous n'avez donc pas besoin d'applications supplémentaires.
- Vitals: les signes vitaux suivis incluent la pression artérielle, la température corporelle, la glycémie et la fréquence cardiaque.
- Autres données: cette catégorie fourre-tout comprend la glycémie et des éléments tels que l'administration d'insuline et le taux d'alcoolémie, entre autres.
L'application Santé calcule votre indice de masse corporelle (IMC) pour vous. Accédez à la section Mesures corporelles et ajoutez votre taille et votre poids. Ensuite, allez à Indice de masse corporelle et appuyez sur Ajouter des données. Votre IMC calculé est prédéfini. Pour l'enregistrer, appuyez sur Ajouter.
Les sections He alth Records et Heart de l'onglet Parcourir offrent les fonctionnalités suivantes:
- He alth Records: si votre médecin, hôpital ou autre prestataire de soins de santé utilise un système de dossier de santé électronique (DSE) compatible avec le cadre Apple He althkit, et si vous avez iOS 11.3 ou supérieur, connectez-vous ici et téléchargez votre dossier médical. Suivez les instructions à l'écran et connectez-vous à votre compte pour accéder à vos dossiers, le cas échéant. Consultez le site Web d'Apple pour voir si votre fournisseur de soins de santé le prend en charge.
- Heart: Obtenez des données sur votre fréquence cardiaque, votre électrocardiogramme (ECG), votre tension artérielle et d'autres données clés à partir d'un moniteur de fréquence cardiaque, d'une Apple Watch Series 4 ou d'un autre appareil. Pour en savoir plus sur l'obtention d'un ECG avec votre Apple Watch, lisez Comment utiliser un ECG Apple Watch.
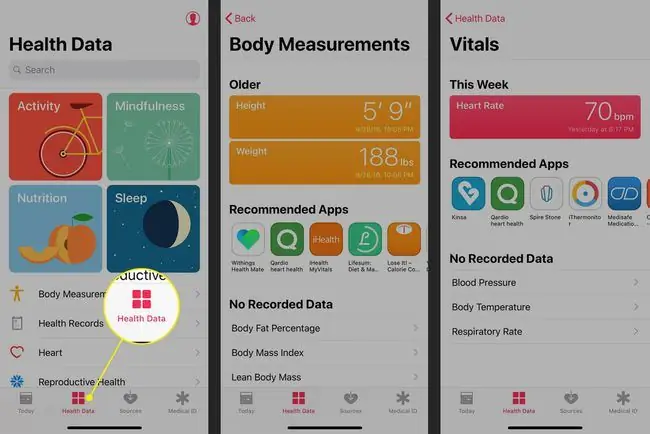
Gérer les sources de données de l'application Apple He alth
Vous pouvez afficher toutes les applications et tous les appareils qui envoient des données à l'application Santé depuis votre profil. En plus des applications et des appareils que vous utilisez actuellement, cela peut inclure tous les anciens iPhones, montres Apple et autres appareils qui ont déjà enregistré des données pour l'application.
Vous ne pouvez pas ajouter ou supprimer des sources de cette section de l'application. Au lieu de cela, vous pouvez rendre une application inactive ou supprimer des données d'un appareil en suivant ces étapes:
- Appuyez sur l'icône de profil et sélectionnez l'application à partir de Privacy > Apps et déplacez la bascule vers Offposition sur toutes les catégories pour empêcher l'accès.
- Pour supprimer des données d'un appareil, sélectionnez-le à partir de Privacy > Devices et appuyez sur Delete All Data from device nom. Dans la fenêtre contextuelle, appuyez sur Supprimer.
- Pour supprimer le périphérique matériel, appuyez sur le périphérique, puis appuyez sur Supprimer toutes les données. Dans la fenêtre contextuelle, appuyez sur Supprimer.
L'iPhone vous offre des contrôles spécifiques et puissants sur la confidentialité de vos données de santé grâce aux options de confidentialité intégrées à l'application Paramètres. Pour savoir comment utiliser ces fonctionnalités pour protéger vos données, lisez Comment protéger les informations privées stockées sur votre iPhone.
Utiliser l'identifiant médical de l'application Apple He alth
Le dernier élément de l'application Apple He alth est l'identifiant médical. Il s'agit de l'équivalent numérique des données médicales d'urgence que les premiers intervenants et autres peuvent utiliser dans des situations où vous ne pouvez pas fournir ces informations clés.
L'ID médical est accessible depuis l'écran d'appel d'urgence de l'iPhone, donc si vous avez été victime d'un accident, il est toujours accessible. Il fournit des données de base telles que votre nom, votre date de naissance, vos contacts d'urgence, vos conditions médicales, vos allergies, etc.
Comment sauvegarder les données de l'application de santé
Il est important de sauvegarder vos données de santé. Après tout, si vous suivez vos exercices, votre poids, votre glycémie ou d'autres données de santé depuis des années, vous ne voulez pas perdre ces données lorsque vous effectuez une mise à niveau vers un nouvel iPhone ou que vous restaurez votre iPhone à partir d'une sauvegarde.
Vous pouvez sauvegarder automatiquement vos données de santé sur iCloud. Pour ce faire, suivez ces étapes:
- Appuyez sur l'application Settings pour l'ouvrir.
- Appuyez sur votre nom en haut de l'écran.
- Appuyez sur iCloud.
-
Déplacez le curseur Santé sur marche/vert.

Image
Apple crypte vos données de santé pendant la sauvegarde et le transfert vers iCloud. Si la sauvegarde de données sensibles dans le cloud vous met mal à l'aise, sauvegardez vos données sur un ordinateur. Apprenez-en plus en lisant Comment sauvegarder votre iPhone.






