Ce qu'il faut savoir
- Dans l'application Accueil, sélectionnez Ajouter un accessoire. Scannez le HomeKit ou le code QR fourni avec vos éclairages et suivez les instructions à l'écran.
- Assurez-vous que Siri est actif sur votre iPhone et utilisez les commandes vocales pour contrôler vos lumières. Dites "Hey Siri", puis "Allume les lumières".
- Pour activer les scènes d'éclairage intelligentes (plusieurs lumières): dans l'application Home, appuyez sur Ajouter une scène. Choisissez une scène ou créez-en une nouvelle.
Cet article explique comment contrôler votre système d'éclairage intelligent avec votre iPhone et Siri, et la plate-forme HomeKit IoT d'Apple
Contrôlez vos lumières avec un iPhone et Siri
Alors que les marques d'éclairage intelligent ont généralement leurs propres applications iOS, l'utilisation de la fonctionnalité de commande vocale de Siri pour contrôler vos lumières est simple et pratique. Voici comment le configurer.
Connectez vos lumières à l'application Home
La première étape consiste à vous assurer que vos lumières intelligentes sont connectées à votre application Home.
- Ouvrez l'application Home.
- Allez à l'onglet Accueil, si vous ne commencez pas par là.
- Appuyez sur le signe plus dans le coin supérieur droit de l'écran.
-
Sélectionner Ajouter un accessoire.

Image -
Utilisez l'appareil photo de votre appareil iOS pour scanner le code HomeKit à huit chiffres ou le code QR fourni avec vos lumières et suivez les instructions à l'écran pour l'ajouter à votre réseau.
Si vous possédez un iPhone 7 ou une version ultérieure et que vous voyez une icône sans fil sur votre accessoire, placez votre iPhone près de l'accessoire pour l'ajouter.

Assurez-vous que Siri est actif
Ensuite, assurez-vous que Siri est actif sur votre iPhone.
- Ouvrir Settings sur votre iPhone.
- Faites défiler vers le bas et appuyez sur Siri & Search.
-
Assurez-vous que Écoutez "Hey Siri" est activé afin que vous puissiez utiliser votre voix pour contrôler vos lumières.
Vous devrez peut-être configurer la fonctionnalité Dis Siri en suivant les instructions à l'écran.

Image
Utilisez Siri pour contrôler vos lumières
Maintenant que vos lumières font partie de l'application Home et que Siri est activé, vous pouvez utiliser des commandes vocales pour contrôler vos lumières. Par exemple, dites « Dis Siri », puis « Allume les lumières ».
Si vous avez plusieurs lumières intelligentes ou des lumières installées dans différentes pièces, vous pouvez être plus précis dans votre demande. Par exemple, dites "Allume les lumières du salon" ou "Éteins la lumière de la salle de bain".
Si vous avez des lumières intelligentes de couleur, vous pouvez également demander à Siri de régler ces lumières sur une teinte spécifique. Par exemple, vous pouvez dire: "Éteins les lumières de la cuisine au vert". Pour éteindre les lumières, activez simplement Siri et dites "Éteignez les lumières".
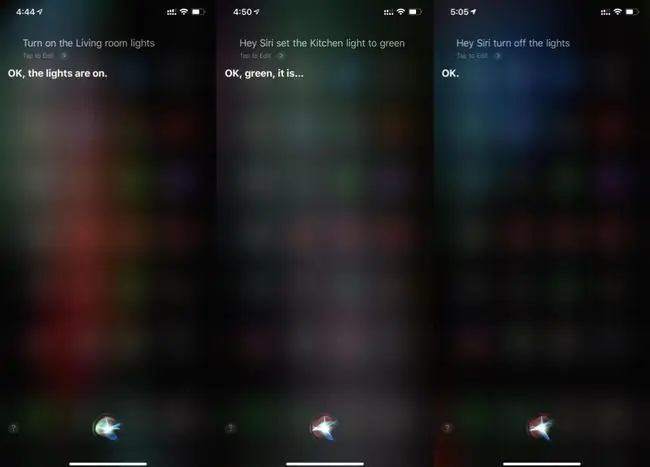
Utilisez Siri pour activer les scènes d'éclairage intelligentes
À l'aide de l'application Home et des raccourcis, utilisez Siri pour allumer plusieurs lumières sans avoir à les demander toutes individuellement. Voici comment procéder.
-
Ouvrez l'application Accueil et assurez-vous d'être sur l'onglet Accueil.
- Appuyez sur le Signe plus (+).
-
Appuyez sur Ajouter une scène.

Image -
Vous avez maintenant la possibilité de créer une scène suggérée ou personnalisée. Pour cet exemple, appuyez sur I'm Home.
Dans certaines versions d'iOS, cette scène peut être appelée Arrive Home.
- La scène affichera tous les accessoires disponibles, y compris vos lumières intelligentes. Pour cette scène, il est recommandé d'allumer toutes les lumières disponibles à 70 % de luminosité lorsque vous rentrez chez vous.
- Personnalisez ce tableau en désactivant les lumières que vous ne voulez pas activer. Pour ce faire, appuyez sur les lumières que vous voulez que la scène ignore, et elles seront grisées.
-
Ensuite, réglez la luminosité à laquelle les lumières individuelles s'allument lorsque la scène est activée.
Sur un iPhone avec 3D Touch, appuyez fermement jusqu'à ce que le contrôle de la luminosité apparaisse. Faites glisser vers le haut et vers le bas pour régler la luminosité. Sur un iPhone sans 3D Touch, appuyez longuement jusqu'à ce que le contrôle de la luminosité apparaisse.

Image - Glissez de haut en bas pour régler la luminosité. Sélectionnez une couleur pour les lumières en utilisant l'une des options sous le curseur. Appuyez deux fois sur une option prédéfinie pour ouvrir l'écran de personnalisation des couleurs.
- Sur l'écran suivant, appuyez sur la roue chromatique pour choisir une couleur ou utilisez l'onglet Température pour choisir une nuance de blanc chaud ou froid.
-
Sélectionnez Terminé pour enregistrer votre sélection.

Image - Une fois réglé, vous verrez les lumières configurées et leurs niveaux de luminosité prédéterminés.
- Appuyez sur le commutateur par Inclure dans les favoris pour l'ajouter à l'onglet Accueil, puis appuyez sur Terminé pour finaliser votre scène.
-
Sur l'écran d'accueil principal, vous verrez maintenant Arrive Home répertorié comme Favorite Scene. Appuyez dessus une fois pour l'exécuter.

Image - Lancez Siri et dites "Courez, je suis à la maison."
- Siri activera la scène et vous pourrez profiter de votre éclairage.
De nombreuses marques d'ampoules intelligentes fonctionnent avec le logiciel HomeKit d'Apple, notamment Philips Hue, LIFX, etc.






