Apple Wallet est une application de portefeuille mobile que vous pouvez utiliser pour effectuer des paiements mobiles, embarquer sur un vol, enregistrer des coupons, etc. En tandem avec Apple Pay, l'application Apple Wallet est un moyen sécurisé de gérer tous vos besoins de paiement sans avoir besoin de cartes physiques ou d'espèces.
Apple Wallet est disponible uniquement sur iPhone et iPod touch.
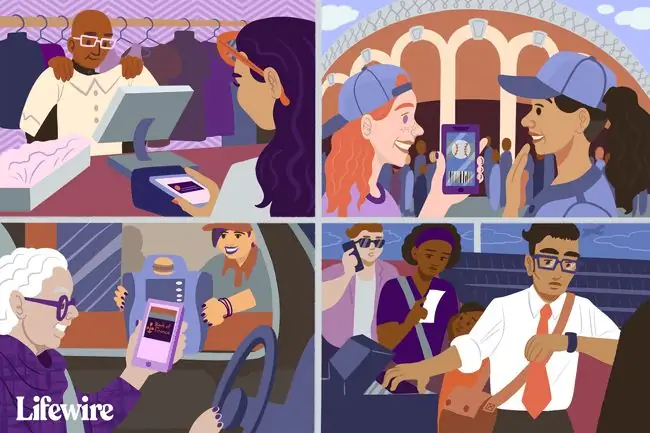
Stockez une large gamme d'articles dans votre application Apple Wallet
Apple Wallet stocke une gamme d'options de paiement numérique et d'autres éléments sans papier, y compris les cartes de crédit et de débit, les cartes de récompenses, les coupons et offres de magasin, les cartes d'embarquement, les billets de cinéma, les cartes-cadeaux, les cartes d'étudiant (pour certains campus), et plus.
Les cartes autres que les cartes de crédit ou de débit sont appelées pass. Les pass incluent des informations telles que le solde de votre carte-cadeau, les dates d'expiration, les numéros de siège pour les concerts et les vols, le nombre de récompenses que vous avez pour un détaillant, et plus encore.
Comment ajouter des passes à l'application Apple Wallet
Pour utiliser Apple Wallet, ajoutez les passes importantes que vous aimez utiliser depuis votre appareil. Il existe plusieurs façons d'ajouter des laissez-passer. Ajoutez des laissez-passer depuis Wallet en appuyant sur Modifier les laissez-passer, puis en scannant une fidélité, une récompense, un coupon ou une carte-cadeau. Ou sélectionnez Rechercher des applications pour Wallet et consultez la liste des cartes-cadeaux, coupons et récompenses des détaillants qui utilisent Wallet.
Ajoutez des pass en appuyant sur les notifications du portefeuille après avoir payé avec Apple Pay, partagé via AirDrop, dans Mail ou Messages, ou depuis un Mac ou un navigateur Web.
Ajouter des pass à votre portefeuille lors d'une transaction. Par exemple, Delta vous permet d'ajouter votre carte d'embarquement à votre portefeuille après votre enregistrement pour votre vol.
Ajouter un pass avec un code-barres ou un code QR
Une méthode couramment utilisée consiste à ajouter un laissez-passer à l'aide d'un code-barres ou d'un code QR. Pour ajouter un pass avec un code-barres ou un code QR, localisez le pass que vous souhaitez ajouter, puis suivez ces étapes:
- Ouvrez l'application Wallet sur votre appareil.
-
Faites défiler vers le bas et appuyez sur Edit Passes > Scan Code.
Le scanner de code QR est disponible uniquement sur les appareils avec iOS 12 ou iOS 11.
-
Attendez que le scanner démarre, puis scannez le code-barres ou le code QR. Le pass est ajouté à votre Apple Wallet.

Image
Comment utiliser un Apple Wallet Pass
Une fois que vous avez ajouté un pass à votre Apple Wallet, il est facile d'y accéder et de l'utiliser.
Utiliser un laissez-passer pour magasin de détail
La plupart des laissez-passer Wallet sont des cartes de récompenses, des coupons ou des offres de magasins de détail. Après avoir ajouté ces cartes à votre portefeuille, utiliser une carte dans un magasin physique est simple.
- Ouvrez l'application Wallet.
- Recherchez le pass que vous souhaitez utiliser en faisant défiler votre portefeuille.
-
Appuyez sur le pass pour afficher ses détails, y compris le code-barres ou le code QR.

Image -
Lorsque vous êtes dans un magasin, le caissier scanne le code de votre appareil.
Utiliser une carte d'embarquement
Certaines compagnies aériennes, dont Delta et American Airlines, vous permettent d'enregistrer votre carte d'embarquement dans votre Apple Wallet après votre enregistrement. Vous n'avez pas besoin d'avoir votre carte d'embarquement physique sur vous. Les autres laissez-passer, tels que les billets de cinéma ou de concert et les pièces d'identité, fonctionnent de la même manière.
Téléchargez l'application mobile de la compagnie aérienne que vous utilisez pour enregistrer les cartes d'embarquement dans votre portefeuille. Assurez-vous de le faire en premier.
- Localisez votre carte d'embarquement dans votre Apple Wallet.
- Scannez votre carte d'embarquement mobile avant d'entrer dans le contrôle de sécurité et à la porte d'embarquement avant d'embarquer sur votre vol.
-
Balayer vers la gauche et vers la droite pour voir vos cartes d'embarquement disponibles. Si votre voyage comporte plusieurs étapes ou vols, le portefeuille conserve vos cartes d'embarquement ensemble.
Comment supprimer un pass de votre portefeuille
Que vous ayez utilisé le dernier d'une carte-cadeau ou un coupon expiré, il existe un moyen simple de supprimer les laissez-passer de votre portefeuille.
- Ouvrez votre application Wallet et localisez le pass que vous souhaitez supprimer.
- Appuyez sur la passe, puis appuyez sur Plus (trois points) dans le coin supérieur droit de l'écran.
-
Appuyez sur Remove Pass > Remove pour le supprimer de votre Wallet.

Image Sinon, depuis l'écran principal de votre portefeuille, appuyez sur Edit Passes, appuyez sur l'icône rouge moins, puis appuyez sur Supprimer.
Ajouter une carte de crédit à Apple Wallet
Outre la possibilité de suivre et de conserver les laissez-passer dans votre portefeuille, l'application vous permet également de stocker les informations de votre carte de crédit et de débit à utiliser conjointement avec Apple Pay. Ajoutez de nouvelles cartes à votre portefeuille et utilisez-les pour effectuer des paiements mobiles en ligne ou en personne partout où Apple Pay est accepté.
Voici comment ajouter une carte de crédit ou de débit:
- Ouvrez l'application Wallet et appuyez sur Ajouter (signe plus) dans le coin supérieur droit.
- Appuyez sur Carte de crédit ou de débit.
-
Appuyez sur Continuer.

Image - Scannez votre carte ou saisissez manuellement les détails de la carte de crédit. Appuyez sur Suivant pour vérifier les informations de votre carte.
- Entrez votre code de sécurité et appuyez sur Suivant.
-
Appuyez sur Accepter pour accepter les conditions générales. Wallet vérifie votre carte.

Image -
Choisissez une méthode de vérification et appuyez sur Suivant.
Ou appuyez sur Terminer la vérification ultérieurement.
-
Votre carte est ajoutée à votre portefeuille. Appuyez sur Utiliser comme carte par défaut ou appuyez sur Pas maintenant.

Image Vous pouvez également accéder à l'iPhone Paramètres, appuyez sur Wallet et Apple Pay, puis appuyez sur Ajouter une carte.






