Le Finder de macOS utilise l'utilitaire d'archivage intégré du système pour effectuer la compression (archivage) et l'expansion des fichiers en arrière-plan sans ouvrir de fenêtre pour l'utilitaire lui-même. Il s'appuie sur plusieurs valeurs par défaut préconfigurées: Tel qu'installé, le Finder utilise toujours le format ZIP et enregistre toujours les archives dans le même dossier que l'original. Vous pouvez modifier ces valeurs par défaut pour un peu plus de contrôle sur le format d'archive, ce qu'il advient des fichiers d'origine et l'endroit où les fichiers décompressés ou compressés sont stockés en utilisant directement l'utilitaire d'archivage.
Les procédures et captures d'écran décrites ici s'appliquent à macOS 10.15 (Catalina), mais elles sont similaires dans les anciennes versions de macOS et OS X.
Lancer les préférences de l'utilitaire d'archivage
Vous trouverez l'utilitaire d'archivage dans le dossier système de votre ordinateur à /System/Library/CoreServices/Applications (ou à /System/Library/CoreServicesdans les versions pré-Yosemite).
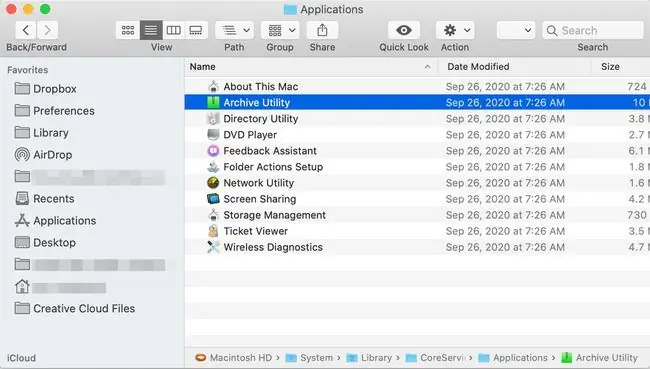
Recherchez "Archive Utility" dans la barre de recherche du Finder pour le trouver rapidement. Vous pouvez également ouvrir une recherche Spotlight en appuyant sur Command + barre d'espace.
Archive Utility s'ouvre sans présenter de fenêtre; à la place, il n'y a qu'un ensemble de menus en haut de l'écran. Pour modifier les paramètres par défaut de l'utilitaire, ouvrez Archive Utility > Preferences.
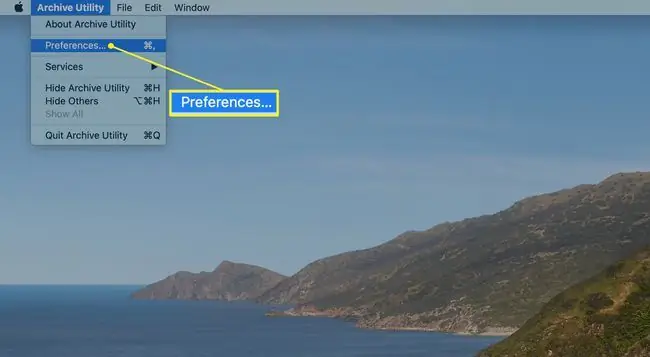
Gérer les préférences de l'utilitaire d'archivage
La fenêtre Préférences est divisée en deux sections: une pour décompresser les fichiers et l'autre pour les compresser.
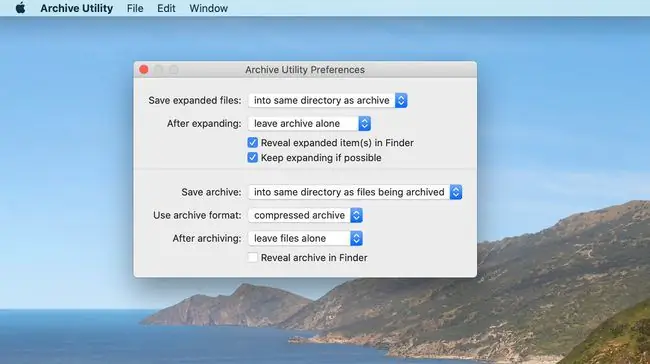
Options d'extension
Les options pour décompresser les fichiers sont:
Enregistrer les fichiers décompressés: sélectionnez l'emplacement où vous souhaitez stocker les fichiers décompressés sur votre Mac. L'emplacement par défaut est le même dossier qui contient le fichier archivé que vous développez. Pour modifier la destination de toutes les extensions de fichiers, cliquez sur les flèches vers la droite et accédez au dossier de destination souhaité.
Après l'expansion: Ceci spécifie ce qu'il advient du fichier d'origine après son expansion. L'action par défaut consiste à laisser le fichier d'archive à son emplacement actuel (laisser l'archive seule), ou vous pouvez choisir dans le menu déroulant de déplacer le fichier d'archive vers la corbeille, supprimer l'archive ou déplacez le fichier d'archive dans un dossier spécifique. Si vous choisissez la dernière option, vous êtes invité à naviguer vers le dossier cible. N'oubliez pas que ce dossier sera utilisé comme emplacement cible pour tous les fichiers archivés que vous développez. Vous pouvez modifier vos sélections à tout moment, mais il est généralement plus simple de sélectionner un emplacement et de s'y tenir.
Révéler le(s) élément(s) décompressé(s) dans le Finder: lorsqu'elle est cochée, cette option force le Finder à mettre en surbrillance les fichiers que vous avez décompressés. Cela peut être pratique lorsque les fichiers d'une archive ont des noms différents de ceux que vous attendiez.
Continuer à développer si possible: cette case est cochée par défaut et indique à l'utilitaire d'archivage de continuer à développer les éléments qu'il trouve dans l'archive. Ceci est utile lorsqu'une archive contient d'autres archives.
Options de compression
Les options configurables pour la compression sont:
Enregistrer l'archive: ce menu déroulant contrôle l'endroit où le fichier d'archive est stocké après la compression des fichiers sélectionnés. La valeur par défaut consiste à créer le fichier d'archive dans le même dossier où se trouvent les fichiers sélectionnés. Si vous le souhaitez, sélectionnez l'option Into pour choisir un dossier de destination pour toutes les archives créées.
Format d'archive: L'utilitaire d'archivage prend en charge trois formats de compression.
- Archive compressée, qui est identique à une méthode de compression UNIX appelée cpgz.
- Regular archive, également connu dans le monde UNIX sous le nom de cpio. Cette méthode n'effectue en fait aucune compression; à la place, il crée simplement un fichier conteneur composé de tous les fichiers sélectionnés.
- ZIP est la dernière option, et celle que la plupart des utilisateurs de Mac connaissent. Il s'agit du format ZIP standard utilisé sur les ordinateurs Mac et Windows depuis des années.
Après l'archivage: une fois que vous avez fini d'archiver les fichiers, vous pouvez les laisser tels quels, ce qui est l'option par défaut; déplacer les fichiers vers la corbeille; supprimer les fichiers; ou déplacez les fichiers dans un dossier de votre choix.
Révéler l'archive dans le Finder: lorsqu'elle est cochée, cette case mettra le fichier d'archive en surbrillance dans la fenêtre actuelle du Finder.
Les options que vous définissez s'appliquent uniquement lorsque vous ouvrez manuellement l'utilitaire d'archivage pour décompresser ou compresser des fichiers. La compression et l'expansion basées sur le Finder utilisent toujours les options d'usine par défaut, quelle que soit la façon dont vous définissez les préférences.
Utiliser l'utilitaire d'archivage pour compresser les fichiers
Lancer l'utilitaire d'archivage, s'il n'est pas déjà ouvert.
-
Sélectionnez Fichier dans la barre de menus de l'utilitaire d'archivage et choisissez Créer une archive.

Image - Une fenêtre s'ouvre que vous pouvez utiliser pour naviguer jusqu'au dossier contenant les éléments que vous souhaitez compresser. Faites votre sélection puis cliquez sur Archive.
Utiliser l'utilitaire d'archivage pour développer une archive existante
- Select File dans la barre de menu de l'utilitaire d'archivage et choisissez Expand Archive.
- Une fenêtre s'ouvre que vous pouvez utiliser pour naviguer jusqu'au dossier contenant l'archive que vous souhaitez développer. Faites votre sélection, puis cliquez sur Expand.






