Une matrice RAID 1 contient le même ensemble de données sur deux disques ou plus. Également connu sous le nom de matrice en miroir, RAID 1 est l'un des niveaux RAID (Redundant Array of Independent Disks) pris en charge par OS X et Disk Utility. Dans une matrice RAID 1, vous affectez deux disques ou plus en tant qu'ensemble en miroir. Une fois que vous avez créé l'ensemble en miroir, votre Mac le considère comme un seul lecteur de disque.
Les informations contenues dans cet article s'appliquent à OS X Yosemite (10.10) à OS X Leopard (10.5).
Comment fonctionne votre Mac avec une matrice RAID 1
Lorsque votre Mac écrit des données sur l'ensemble en miroir, il duplique les données sur tous les membres de l'ensemble pour s'assurer que les données sont protégées contre la perte si un disque dur de l'ensemble RAID 1 tombe en panne. Tant qu'un seul membre de l'ensemble reste fonctionnel, votre Mac continue de fonctionner normalement, vous donnant un accès complet à vos données.
Vous pouvez retirer un disque dur défectueux d'un ensemble RAID 1 et remplacer le disque dur par un disque dur neuf ou réparé. L'ensemble RAID 1 se reconstruit ensuite, copiant les données de l'ensemble existant vers le nouveau membre. Vous pouvez continuer à utiliser votre Mac pendant le processus de reconstruction car il se déroule en arrière-plan.
Pourquoi RAID 1 n'est pas une sauvegarde
Bien qu'il soit couramment utilisé dans le cadre d'une stratégie de sauvegarde, le RAID 1 en lui-même n'est pas un substitut efficace à la sauvegarde de vos données avec un logiciel de sauvegarde Mac ou d'autres méthodes.
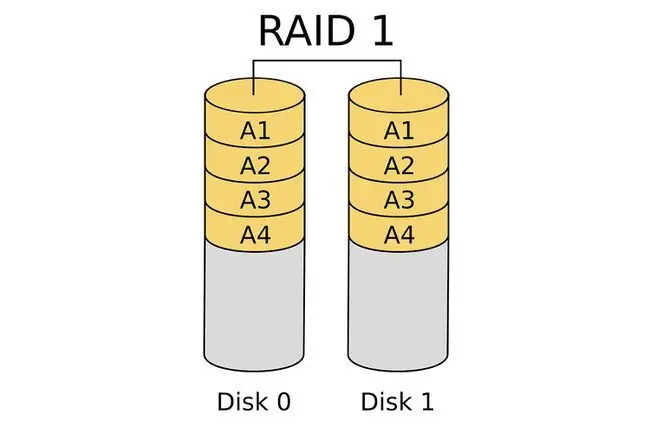
Toutes les données écrites sur un ensemble RAID 1 sont immédiatement copiées sur tous les membres de l'ensemble; il en va de même lorsque vous effacez un fichier. Dès que vous effacez un fichier, ce fichier est supprimé de tous les membres de l'ensemble RAID 1. Par conséquent, RAID 1 ne vous permet pas de récupérer des versions plus anciennes de données, telles que la version d'un fichier que vous avez modifié la semaine dernière.
Bottom Line
L'utilisation d'un miroir RAID 1 dans le cadre de votre stratégie de sauvegarde garantit une disponibilité et une fiabilité maximales. Vous pouvez utiliser RAID 1 pour votre disque de démarrage, un disque de données ou votre disque de sauvegarde.
Ce dont vous avez besoin pour créer un miroir RAID 1
Pour créer un miroir RAID 1 pour votre Mac, vous avez besoin de quelques composants de base.
- OS X Leopard (10.5) à OS X Yosemite (10.10).
- Disk Utility, qui est inclus avec OS X.
- Deux disques durs ou plus. Le processus de création d'ensembles en miroir RAID 1 efface toutes les données sur les disques durs. L'utilisation de disques durs de la même marque et du même modèle est recommandée mais pas obligatoire.
- Un ou plusieurs boîtiers de disques Les utilisateurs de Mac Pro peuvent avoir des baies de disques internes disponibles. Tout le monde a besoin d'un ou plusieurs boîtiers de disques externes. Si vous utilisez plusieurs boîtiers de disques, ils doivent être de la même marque et du même modèle ou au moins avoir le même type d'interfaces, telles que FireWire, USB, Thunderbolt ou SATA.
Le processus de création d'un ensemble RAID est relativement simple et ne prend pas beaucoup de temps, mais l'effacement des disques de l'ensemble RAID à l'aide de l'option Zero Out Data est un processus long qui garantit une fiabilité maximale.
Bien que ces instructions fonctionnent pour OS X Yosemite et les versions antérieures du système d'exploitation, certaines étapes, nomenclatures ou images présentées dans cet article peuvent être différentes pour votre système d'exploitation. Apple a supprimé la capacité de création RAID d'OS X El Capitan mais l'a renvoyée, dans un format révisé dans OS X Sierra. Pour créer une matrice RAID dans El Capitan, utilisez une application tierce telle que SoftRAID Lite pour créer et gérer des matrices RAID.
Effacer les disques
Les disques durs que vous utilisez en tant que membres du jeu de miroirs RAID 1 doivent d'abord être effacés.
Parce que vous construisez un ensemble RAID 1 pour que vos données restent toujours accessibles, prenez un peu plus de temps et utilisez l'une des options de sécurité de l'utilitaire de disque, Zero Out Data, qui efface chaque disque dur.
Lorsque vous mettez à zéro des données, vous forcez le disque dur à vérifier les blocs de données défectueux pendant le processus d'effacement et à marquer les blocs défectueux comme ne devant pas être utilisés. Cela réduit la probabilité de perdre des données en raison d'un bloc défaillant sur le disque dur. Cela augmente également le temps nécessaire pour effacer les disques de quelques minutes à une heure ou plus par disque.
Effacer les disques à l'aide de l'option Zero Out Data
Effacez chacun des disques que vous prévoyez d'utiliser dans l'ensemble de miroirs RAID 1.
- Connectez les disques durs que vous avez l'intention d'utiliser à votre Mac et allumez-les.
- Lancer Disk Utility, situé à Applications > Utilities.
-
Sélectionnez le disque dur que vous allez utiliser dans le jeu de miroirs RAID 1 dans la liste du volet de gauche. Sélectionnez le lecteur, pas le nom du volume qui apparaît en retrait sous le nom du lecteur.

Image -
Cliquez sur l'onglet Effacer.

Image -
Dans le menu déroulant Format du volume, sélectionnez Mac OS X étendu (journalisé) comme format à utiliser.

Image -
Entrez un nom pour le volume.

Image -
Cliquez Options de sécurité.

Image - Sélectionnez l'option de sécurité Zero Out Data puis cliquez sur OK.
-
Cliquez Effacer.

Image - Répétez les étapes 3 à 9 pour chaque disque dur supplémentaire qui fera partie de l'ensemble de miroirs RAID 1. Donnez à chaque disque dur un nom unique.
Créer le jeu de miroirs RAID 1
Après avoir effacé les disques que vous prévoyez d'utiliser pour l'ensemble RAID 1, vous êtes prêt à construire l'ensemble miroir.
Si vous utilisez macOS Big Sur, Catalina ou Mojave, vous allez créer un jeu de disques en ouvrant Disk Utility et en sélectionnant File > RAID Assistant . Sélectionnez un type d'ensemble et choisissez vos autres options, puis sélectionnez Create > Done.
- Lancer Disk Utility si l'application n'est pas ouverte.
-
Sélectionnez l'un des disques durs que vous prévoyez d'utiliser dans l'ensemble de miroirs RAID 1 dans la liste Drive/Volume dans le volet gauche de la fenêtre Utilitaire de disque.

Image -
Cliquez sur l'onglet RAID.

Image -
Entrez un nom pour le jeu de miroirs RAID 1. C'est le nom qui s'affiche sur le bureau.

Image -
Sélectionnez Mac OS étendu (journalisé) dans le menu déroulant Format du volume.

Image -
Sélectionnez Mirrored RAID Set comme Raid Type.

Image -
Cliquez Options.

Image - Définissez la taille du bloc RAID. La taille de bloc dépend du type de données que vous prévoyez de stocker sur le jeu de miroirs RAID 1. Pour une utilisation générale, envisagez une taille de bloc telle que 256 Ko ou plus pour optimiser les performances du RAID.
-
Sélectionnez Reconstruire automatiquement l'ensemble de miroirs RAID pour que l'ensemble de miroirs RAID 1 que vous créez se reconstruise automatiquement si les membres du RAID ne sont plus synchronisés.
La construction automatique peut ne pas être une bonne idée lorsque vous utilisez le jeu de miroirs RAID 1 pour "Onglet RAID Utilitaire de disque avec Créer en surbrillance" id=mntl-sc-block-image_1-0-13 / > alt="
- A Creating RAID feuille d'avertissement s'affiche pour vous rappeler que toutes les données des disques qui composent la matrice RAID sont sur le point d'être effacées. Cliquez sur Créer pour continuer.
Lors de la création de l'ensemble de miroirs RAID 1, Utilitaire de disque renomme les volumes individuels qui composent l'ensemble RAID en "tranche RAID". Il crée ensuite le jeu de miroirs RAID 1 et le monte comme un volume de disque dur normal sur le bureau de votre Mac.
La capacité totale de l'ensemble de miroirs RAID 1 que vous créez est égale au plus petit membre de l'ensemble, moins une surcharge pour les fichiers de démarrage RAID et la structure des données.
Vous pouvez maintenant fermer Utilitaire de disque et utiliser votre jeu de miroirs RAID 1 comme s'il s'agissait de n'importe quel autre volume de disque sur votre Mac.
Utilisation de votre nouvel ensemble de miroirs RAID 1
OS X traite les ensembles RAID créés avec Utilitaire de disque comme des volumes de disque dur standard. Par conséquent, vous pouvez les utiliser comme volumes de démarrage, volumes de données ou volumes de sauvegarde.
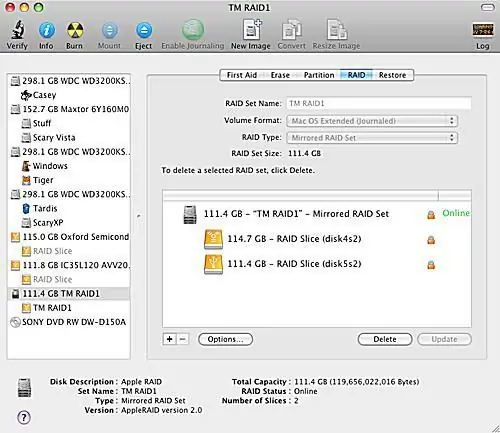
Maintenant que vous avez fini de créer le jeu de miroirs RAID 1, voici quelques conseils pour son utilisation.
Pièces de rechange
Vous pouvez ajouter des volumes supplémentaires à un miroir RAID 1 à tout moment, même après la création de la matrice RAID. Les disques ajoutés après la création d'une matrice RAID sont appelés disques de secours. La matrice RAID n'utilise pas de disques de secours à moins qu'un membre actif de l'ensemble ne tombe en panne.
À ce stade, la matrice RAID utilise automatiquement un disque de secours en remplacement du disque dur défaillant et démarre automatiquement un processus de reconstruction pour convertir le disque de secours en un membre actif de la matrice. Lorsque vous ajoutez un disque de secours, le disque dur doit être égal ou plus grand que le plus petit membre du jeu de miroirs RAID 1.
Reconstruction
La reconstruction peut se produire à chaque fois qu'un lecteur d'ensemble miroir RAID 1 est désynchronisé - les données sur un lecteur ne correspondent pas aux autres membres de l'ensemble. Lorsque cela se produit, le processus de reconstruction démarre automatiquement, en supposant que vous avez sélectionné l'option de reconstruction automatique lors du processus de création de l'ensemble de miroirs RAID 1. Pendant le processus de reconstruction, le disque désynchronisé reçoit des données restaurées à partir des membres restants de l'ensemble.
Le processus de reconstruction prend du temps. Bien que vous puissiez continuer à utiliser votre Mac comme d'habitude pendant la reconstruction, vous ne devez pas mettre en veille ou éteindre le Mac pendant le processus.
La reconstruction peut se produire pour des raisons autres qu'une panne de disque dur. Certains événements courants qui déclenchent une reconstruction sont un plantage d'OS X, une panne de courant ou une mise hors tension incorrecte du Mac.






