Un ventilateur plus bruyant que d'habitude dans votre ordinateur, ou qui fait des bruits étranges, n'est pas quelque chose à ignorer. Ces sons indiquent généralement qu'un ventilateur ne fonctionne pas correctement - un problème potentiellement grave.
Raisons pour lesquelles le ventilateur de votre ordinateur est bruyant ou fait du bruit
Les ventilateurs situés à l'intérieur de l'ordinateur aident à éliminer la grande quantité de chaleur générée par le processeur, la carte graphique, l'alimentation et d'autres matériels de votre ordinateur. Lorsque la chaleur s'accumule à l'intérieur de l'ordinateur, ces pièces chauffent jusqu'à ce qu'elles cessent de fonctionner… souvent de façon permanente.
Vous trouverez ci-dessous trois stratégies distinctes pour résoudre un problème de ventilateur bruyant, qui valent toutes la peine d'investir du temps et des efforts. Cela dit, le nettoyage des ventilateurs devrait être la priorité si vous recherchez la solution la plus probable.
De nombreux autres articles de "dépannage des ventilateurs d'ordinateur" recommandent des outils logiciels qui forcent les ventilateurs de votre ordinateur à ralentir, mais nous ne les recommandons jamais. Il y a généralement une très bonne raison pour qu'un ventilateur tourne vite ou fasse du bruit, dont vous vous efforcez de résoudre la cause première en suivant les étapes ci-dessous.
Commencez par nettoyer les ventilateurs de votre ordinateur
Temps requis: Cela prendra probablement environ 30 minutes pour nettoyer tous les ventilateurs de votre ordinateur, peut-être moins si vous avez un ordinateur portable ou une tablette, et plus si vous re en utilisant un bureau.
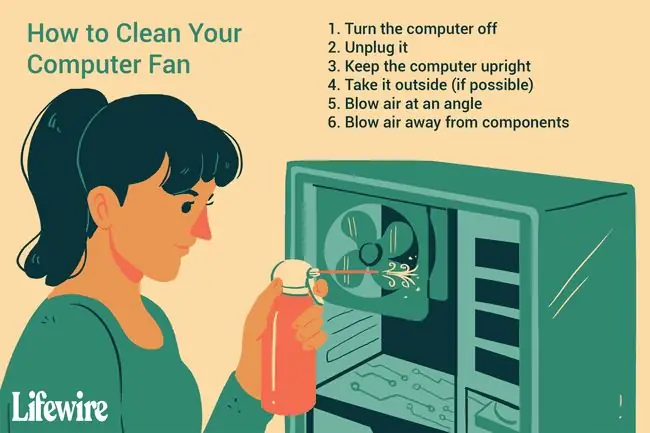
-
Nettoyez le ventilateur du processeur, ainsi que le ventilateur de la carte graphique et tout autre ventilateur de composant que vous pourriez avoir comme pour les modules de RAM ou d'autres puces basées sur la carte mère.
L'air en conserve fonctionne très bien pour le nettoyage du processeur et du ventilateur des composants. Vous pouvez généralement acheter une bouteille pour environ 5 $ US sur Amazon. Gardez-le droit, assurez-vous que l'ordinateur est éteint et soufflez la poussière à l'extérieur si possible.
Ordinateurs portables et tablettes: Votre appareil peut être équipé ou non d'un ventilateur de processeur et n'a probablement pas de ventilateur pour les autres composants. Si vous avez du mal à déterminer quel panneau retirer pour accéder au processeur et au ventilateur, consultez le manuel de votre ordinateur en ligne.
Desktops: Votre ordinateur aura presque certainement un ventilateur CPU et aura probablement un ventilateur de carte graphique (un ventilateur GPU). Voir Comment ouvrir un boîtier d'ordinateur de bureau si vous n'avez jamais eu à entrer auparavant.
-
Nettoyez le ventilateur du bloc d'alimentation et tous les ventilateurs du boîtier. L'air en conserve fonctionne très bien ici aussi.
Ordinateurs portables et tablettes: Votre ordinateur n'a probablement qu'un seul ventilateur et il souffle. Évitez de souffler la poussière directement dans l'ordinateur, ce qui pourrait aggraver le problème de bruit du ventilateur à l'avenir. Au lieu de cela, soufflez de l'air sur le ventilateur à un angle, en soufflant la poussière des grilles du ventilateur.
Desktops: Votre ordinateur est équipé d'un ventilateur d'alimentation et peut être équipé ou non de ventilateurs d'entrée et de sortie. Soufflez ces ventilateurs de l'extérieur et de l'intérieur jusqu'à ce que vous ne voyiez plus de poussière s'envoler.
En raison de problèmes de sécurité avec les blocs d'alimentation, n'ouvrez pas le bloc d'alimentation et remplacez uniquement le ventilateur; l'ensemble de l'alimentation doit être remplacé à la place. Je sais que cela peut représenter une grosse dépense et que les ventilateurs ne sont pas chers, mais cela ne vaut pas le risque.
-
Si après avoir nettoyé un ventilateur, il ne bouge pas du tout, il est temps de le remplacer. Vérifiez d'abord que le ventilateur est branché sur la carte mère ou sur ce qui fournit l'alimentation, mais au-delà, il est temps d'en remplacer un nouveau.
Si le ventilateur fonctionne toujours mais pas beaucoup mieux, ou s'il ne se comporte toujours pas comme vous le pensez, continuez à lire pour plus d'idées.
Empêchez votre ordinateur de devenir si chaud en premier lieu
Il est très possible que vos ventilateurs soient tous en parfait état de fonctionnement et, maintenant qu'ils sont propres, qu'ils fonctionnent mieux que jamais. Cependant, s'ils font encore beaucoup de bruit, c'est peut-être parce qu'on leur demande de faire plus que ce pour quoi ils sont censés faire.
En d'autres termes, votre ordinateur est très chaud et, même avec de grands ventilateurs fonctionnant à pleine vitesse, ils ne peuvent pas refroidir suffisamment votre matériel pour ralentir - d'où le bruit !
Il existe de nombreuses façons de refroidir votre ordinateur, du déplacement où il se trouve à la mise à niveau vers un meilleur ventilateur, etc. Consultez les moyens de garder votre ordinateur au frais pour un aperçu complet de vos options.
Si ces idées ne fonctionnent pas, ou si vous n'êtes pas en mesure de les essayer, il est temps d'examiner pourquoi votre matériel pourrait être poussé à ses limites.
Vérifiez le Gestionnaire des tâches pour les programmes affamés
Sauf si votre matériel refroidi par ventilateur a un problème physique et chauffe et rend votre ventilateur bruyant pour cette raison, votre système d'exploitation et vos logiciels sont la principale raison pour laquelle votre matériel fonctionne plus (c'est-à-dire qu'il devient plus chaud).
Sous Windows, le Gestionnaire des tâches est l'outil qui vous permet de voir comment les programmes individuels utilisent le matériel de votre ordinateur, surtout le processeur. Voici comment:
-
Ouvrez le Gestionnaire des tâches. La combinaison de raccourcis clavier Ctrl+Shift+Esc est le moyen le plus rapide, mais le lien propose également d'autres méthodes.
Task Manager est un mastodonte de programme. Consultez notre gestionnaire de tâches: une procédure pas à pas complète si vous êtes intéressé par tout ce qu'il peut faire.
- Sélectionnez l'onglet Processus. Si vous ne le voyez pas, essayez le lien Plus de détails en bas du Gestionnaire des tâches.
-
Sélectionnez la colonne CPU afin que les programmes utilisant la majeure partie de la capacité du processeur soient répertoriés en premier.

Image
Généralement, si un programme individuel est "hors de contrôle", le pourcentage de CPU sera très élevé - à ou près de 100 %. Les programmes répertoriés à un seul chiffre, même jusqu'à 25 % ou plus, ne sont généralement pas un problème.
Si un processus particulier semble faire monter en flèche l'utilisation du processeur, ce qui se traduira presque toujours par une activité sérieuse des ventilateurs de l'ordinateur, ce programme ou processus devra peut-être être réparé.
Votre meilleur pari est de noter le nom du programme, puis de rechercher en ligne le processus et l'utilisation élevée du processeur. Par exemple,
chrome.exe high cpu use si vous deviez trouver Chrome comme coupable.
La mise à jour des pilotes de votre carte vidéo est une étape facile que vous voudrez peut-être également essayer, surtout si le ventilateur du GPU est celui qui semble être à l'origine du problème. Ce n'est pas une solution probable pour un ventilateur GPU rapide, mais cela pourrait aider et c'est super facile à faire.
Voir Comment mettre à jour les pilotes sous Windows si vous avez besoin d'aide.






