Ne pas déranger est une fonctionnalité Android qui permet aux utilisateurs de suspendre toutes ou la plupart des notifications pendant une période spécifiée. Introduit avec la mise à jour Marshmallow OS, c'est une aubaine pour tous ceux qui ont besoin d'une pause de leur écran, qu'ils creusent dans un projet de travail, regardent un concert, s'occupent d'enfants ou aient besoin de s'éloigner des notifications persistantes. Depuis son introduction, Ne pas déranger a été affiné dans chaque mise à jour de la version Android.
La fonction est facile à activer et à désactiver, et elle dispose d'un éventail de paramètres que vous pouvez ajuster à votre guise. Voici comment utiliser Ne pas déranger sur Android.
Ces instructions s'appliquent aux smartphones exécutant Android 9.0 Pie, 8.0 Oreo et 7.0 Nougat.
Les téléphones Samsung ont un mode Ne pas déranger qui fonctionne un peu différemment de l'Android d'origine.
Comment activer le mode Ne pas déranger
Vous pouvez activer le mode Ne pas déranger à l'aide des paramètres rapides ou en accédant à l'application Paramètres, où vous pouvez également ajuster vos préférences.
- Déroulez deux fois depuis le haut de l'écran de votre téléphone pour accéder aux paramètres rapides. (Tirer une fois vers le bas affiche vos notifications.)
-
Appuyez sur Ne pas déranger. L'icône indique alors à quelle heure le mode Ne pas déranger se désactivera. Lorsque NPD est activé, vous pouvez également voir quand il s'éteindra en bas de votre écran.
-
Appuyez longuement sur Ne pas déranger pour accéder à ses paramètres.

Image - Vous pouvez également accéder à Paramètres.
- Tap Sound > Ne pas déranger.
-
Appuyez sur Activer maintenant. Appuyez à nouveau dessus pour l'éteindre; le bouton indiquera Éteindre maintenant.

Image - Dans les paramètres rapides, appuyez sur l'icône Ne pas déranger pour la désactiver.
Comment régler les paramètres Ne pas déranger
Il existe une variété de paramètres Ne pas déranger que vous pouvez ajuster, y compris quand il s'active automatiquement, les exceptions (contacts qui peuvent remplacer NPD) et les paramètres d'options de notification.
Aller à Paramètres > Son > Ne pas déranger.
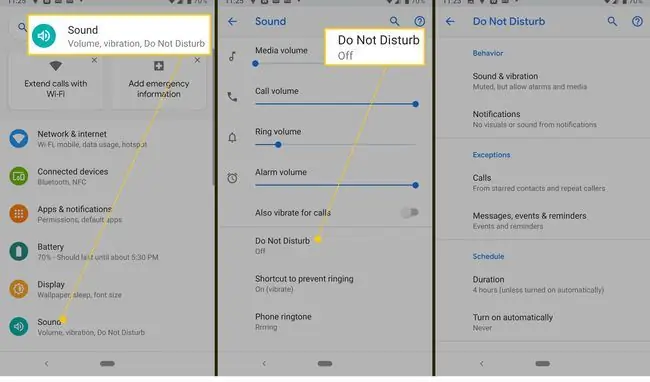
Les paramètres Ne pas déranger incluent le comportement, les exceptions et la planification. Au sein de ces catégories se trouvent le son et les vibrations; Notifications; Appels; Messages, événements et rappels; Durée; et Règles automatiques.
- Dans Sound & vibration, vous pouvez choisir quels sons ne seront pas coupés même lorsque le NPD est activé, y compris les alarmes, les médias et les sons tactiles.
- Pour Notifications, vous pouvez spécifier leur comportement lorsque le NPD est activé. Vous pouvez le définir pour Aucun son des notifications, Aucun visuel ou son des notifications, ou Personnalisé.
- Sous Appels, vous pouvez configurer des exceptions pour les contacts afin d'autoriser leurs appels même lorsque le NPD est activé. Les options incluent de laisser passer tous les appels ou seulement ceux de vos contacts ou contacts favoris. Vous pouvez également autoriser ou bloquer les appels répétés, c'est-à-dire toute personne qui appelle au moins deux fois en 15 minutes.
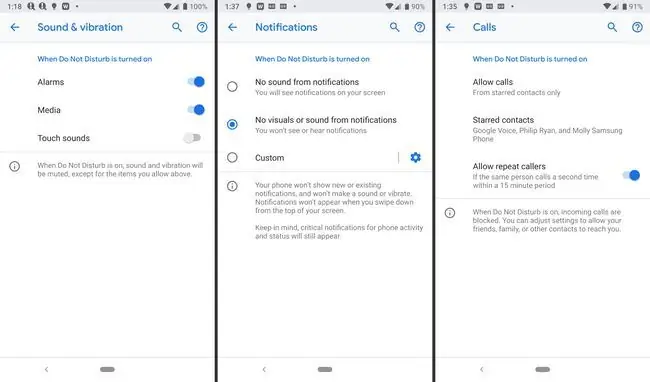
- De même, sous Messages, événements et rappels,vous pouvez configurer des exceptions pour les messages entrants. Vous pouvez également empêcher le son des rappels et des événements.
- Duration montre combien de temps le mode NPD reste activé, pour lequel il y a trois options: jusqu'à ce que vous l'éteigniez, demandez à chaque fois, ou une durée définie, à partir de 15 minutes à 12 heures.
- Vous pouvez configurer Règles automatiques pour activer le NPD en fonction d'un événement ou d'une heure de la journée.
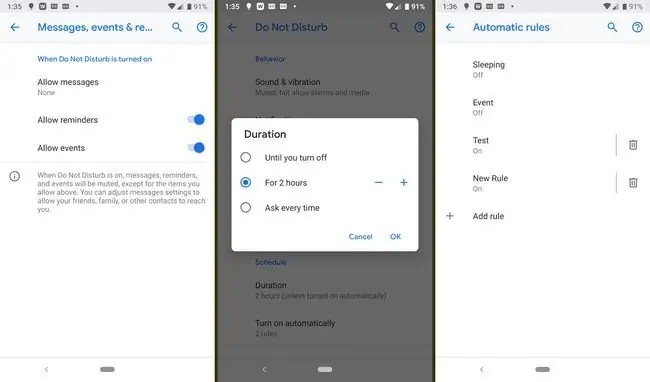
Voici comment gérer les paramètres personnalisés pour le mode Ne pas déranger.
- Allez à Settings > Sound > Do Not Disturb ou tirez deux fois vers le bas depuis le haut de votre écran pour accéder aux paramètres rapides et appuyez longuement sur Ne pas déranger.
-
Sur la page des paramètres Ne pas déranger, appuyez sur Notifications. Appuyez sur l'icône engrenage à côté de Personnalisé pour définir vos restrictions.

Image -
D'abord, vous pouvez choisir ce qui se passe lorsque l'écran est éteint et qu'une notification arrive.
- Ne pas allumer l'écran
- Ne pas faire clignoter la lumière
- Ne pas se réveiller pour les notifications
-
Deuxièmement, vous pouvez spécifier ce qui se passe lorsque l'écran est déjà allumé lorsque la notification arrive.
- Masquer les points de notification
- Masquer les icônes de la barre d'état
- Ne pas afficher les notifications à l'écran
- Masquer de la liste des notifications
Comment gérer les paramètres d'horaire et de durée
Ne pas déranger d'Android propose une variété d'options pour gérer son horaire et sa durée. Le mode prend également en charge des règles personnalisées basées sur un événement ou une heure de la journée. Voici comment régler la durée et les règles automatiques.
- Dans les paramètres NPD, appuyez sur Activer automatiquement (sous Programme).
- Appuyez sur Sleeping pour qu'il continue pendant les heures où vous dormez habituellement et personnalisez-le en fonction des jours de la semaine. En option, vous pouvez faire en sorte que votre alarme intégrée remplace l'heure de fin.
- Appuyez sur Événement pour configurer des règles basées sur un calendrier (ou des calendriers) connecté(s).
-
Appuyez sur Pendant les événements pour pour voir les calendriers disponibles.

Image -
Ensuite, vous pouvez configurer le mode Ne pas déranger pour qu'il s'active automatiquement en fonction de votre réponse à une invitation à un événement:
- Oui, Peut-être ou Pas de réponse
- Oui ou Peut-être
- Oui
- Vous pouvez également ajouter des règles personnalisées basées sur les événements du calendrier. Appuyez sur Ajouter une règle > Événement. Donnez un nom à la règle.
-
Choisissez un calendrier et le type de réponse parmi les options ci-dessus.

Image - Vous pouvez également ajouter des règles personnalisées en fonction du jour et de l'heure. Appuyez sur Ajouter une règle > Heure. Donnez un nom à la règle.
- Choisissez les jours de la semaine où vous voulez que la règle s'applique, ainsi que l'heure de début et de fin. Ici, vous pouvez également faire en sorte que votre alarme intégrée remplace Ne pas déranger.
- Cette fonctionnalité vous permet de traiter chaque jour de la semaine différemment ou de définir des règles temporaires si vous avez un horaire différent, par exemple lorsque vous voyagez.
- Pour supprimer une règle, appuyez sur l'icône de la corbeille à côté.
Comment utiliser Ne pas déranger sur Android Oreo et Nougat
Ne pas déranger fonctionne différemment sur Android 8.0 Oreo et 7.0 Nougat. Comme dans Android 9.0 Pie, cependant, vous pouvez y accéder via Paramètres ou Paramètres rapides.
- Depuis Paramètres, appuyez sur Son > Ne pas déranger.
-
Il y a trois options principales:
- Silence total
- Alarmes uniquement
- Priorité uniquement (comprend les alarmes ainsi que les exceptions personnalisées)
- Après avoir choisi l'une des options ci-dessus, vous pouvez spécifier la durée d'activation du mode Ne pas déranger. Vous pouvez régler une minuterie, spécifier une heure ou la maintenir allumée jusqu'à ce que vous la désactiviez à nouveau.
- Appuyez sur Plus de paramètres pour personnaliser NPD.
- Ici, vous pouvez personnaliser les notifications prioritaires et définir les heures auxquelles le mode Ne pas déranger s'active automatiquement. Il existe également une option permettant de laisser passer les appelants répétés s'ils appellent deux fois dans les 15 minutes.
- Pour désactiver le mode Ne pas déranger, appuyez sur le bouton d'augmentation ou de diminution du volume et appuyez sur Désactiver maintenant sur l'écran qui apparaît. Vous pouvez également le désactiver via les paramètres rapides ou en accédant à Settings > Sound > Do Not Disturb.






