Le Kindle Fire est un lecteur de livres électroniques Amazon dédié qui fonctionne sur Android. Le Fire utilise son propre format.mobi ainsi que les fichiers Adobe PDF, mais il ne lit pas automatiquement les livres au format EPUB utilisé par Nook, Kobo et Google Books.
Si vous avez une bibliothèque de livres électroniques avec des livres achetés à partir des applications Nook, Kobo ou Google Books, et que vous souhaitez y accéder sur votre Kindle Fire, vous avez de la chance. Il existe plusieurs solutions de contournement qui vous permettront de lire des livres au format EPUB sur votre Kindle Fire.
Ces méthodes devraient fonctionner pour n'importe quelle version du Kindle Fire d'Amazon. Cet article se concentre sur l'accès aux livres Nook, mais ces approches fonctionneront pour tous les livres au format EPUB. Vous pouvez également utiliser l'application Send to Kindle d'Amazon pour envoyer un fichier EPUB à votre appareil, mais ce ne sera pas un "vrai" EPUB; Amazon le convertira dans un format compatible avec le Kindle.
Méthode 1: Lecteurs de livres tiers sur l'Appstore d'Amazon
Bien que l'Appstore d'Amazon ne propose pas d'applications de librairies concurrentes telles que Nook ou Kobo, il propose des applications de lecture tierces. L'un des plus populaires est le Aldiko Book Reader. Cette application a une version gratuite et une version premium à 2,99 $ qui prend en charge les formats EPUB et PDF ainsi que les livres électroniques cryptés Adobe DRM.
Bien que vous deviez charger vos livres non Amazon sur votre Kindle, un lecteur de livres tiers approuvé par Amazon est une solution simple.
Découvrez les autres lecteurs de livres électroniques tiers dans l'Appstore d'Amazon et trouvez celui qui vous convient.
Méthode 2: Chargement latéral d'applications
Parce que le Fire fonctionne sur une version modifiée d'Android, il existe un moyen d'exécuter l'application Nook et de synchroniser vos livres achetés. Bien que vous ne puissiez pas télécharger l'application Nook depuis l'Amazon Appstore, vous pouvez l'installer en téléchargeant l'application.
Lorsque vous avez réussi à télécharger l'application Nook, vos livres Nook n'apparaîtront pas dans le carrousel Kindle Fire. Vous pourrez cependant voir tous vos livres Nook dans l'application de lecture et effectuer des achats intégrés pour acheter de nouveaux livres.
Bien que le sideloading fonctionne pour installer à peu près n'importe quelle application gratuite que vous ne pouvez pas trouver dans l'Amazon Appstore, soyez prudent et ne téléchargez des applications qu'à partir de sources fiables pour éviter les logiciels malveillants, les infections virales et d'autres problèmes.
Autoriser l'installation d'applications tierces
Par défaut, l'Amazon Kindle Fire est configuré pour installer des applications uniquement à partir de l'Amazon Appstore. Avant de pouvoir télécharger une application, vous devez activer l'option d'installation d'autres applications sur votre appareil.
- Appuyez sur l'engrenage Settings en haut de l'écran.
- Appuyez sur Plus.
- Sélectionner Appareil.
- Modifiez le paramètre à côté de Autoriser l'installation d'applications à partir de sources inconnues en position ON.
- Vous pouvez désormais télécharger des applications provenant de sources autres qu'Amazon.
Installez GetJar et téléchargez Nook
Après avoir activé l'ajout d'applications provenant de sources autres qu'Amazon, accédez à une boutique d'applications indépendante, telle que GetJar, qui répertorie uniquement les applications Android gratuites, puis téléchargez l'application Nook.
La première étape consiste à installer l'application GetJar.
- Accédez à m.getjar.com sur votre Kindle Fire.
- Téléchargez l'application GetJar.
- Après le téléchargement, appuyez sur alerts en haut de l'écran pour installer l'application.
- GetJar est maintenant installé sur votre Kindle Fire et fonctionnera comme n'importe quel autre magasin d'applications.
-
Ouvrez Getjar et téléchargez et installez l'application Nook.

Image - Vous pouvez désormais accéder à vos livres Nook sur votre Kindle Fire.
Méthode 3: Transférer l'application Nook depuis un autre appareil
Bien que cette méthode soit un peu plus compliquée, il existe des moyens de transférer l'application Nook que vous avez déjà sur un autre appareil vers votre Kindle Fire.
Envoyez-vous l'application par e-mail en pièce jointe à l'aide d'un compte que vous consultez sur votre Kindle. Vous pouvez également télécharger l'application directement si vous avez l'URL, utiliser une application de stockage en nuage telle que Dropbox pour transférer l'application ou transférer le fichier sur votre Fire en le connectant à votre ordinateur avec un câble USB.
Si vous décidez de transférer l'application Nook via Dropbox, vous devrez d'abord télécharger l'application Dropbox depuis l'Amazon Appstore. Ou, si vous avez activé des applications provenant de sources inconnues, téléchargez Dropbox à partir de www.dropbox.com/android sur le navigateur Web du Kindle en appuyant sur le bouton Télécharger l'application.
Après avoir installé Dropbox, utilisez votre ordinateur pour placer le fichier Nook APK dans un dossier de Dropbox, puis appuyez sur le fichier sur votre Fire pour le télécharger.
Lisez des livres Nook sur votre Kindle
Après avoir installé l'application Nook, c'est comme n'importe quelle autre application sur votre Kindle. Enregistrez l'application Nook en utilisant votre compte Barnes & Noble.
Vous ne verrez pas vos livres Nook sur l'étagère de votre Kindle, mais vous les verrez dans l'application Nook. Cela signifie que vous pouvez toujours profiter de la bibliothèque commune de votre Nook et faire des achats de livres dans n'importe quelle librairie avec une application pour tablette Android.
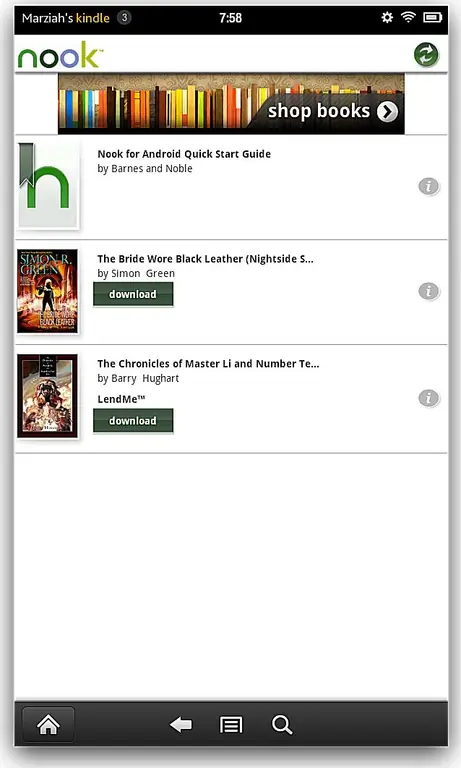
Lorsque vous installez l'application Nook, vous verrez le même écran d'autorisations que vous voyez sur toutes les autres applications Android. Après avoir accepté les autorisations, appuyez sur le bouton Install et votre application termine son installation.






