Outlook et Outlook.com proposent une recherche simple pour trouver certains e-mails, mais lorsque votre recherche est compliquée, construisez des requêtes à l'aide d'opérateurs de recherche. Recherche par expéditeur, objet, dossier, date et plage de dates. Ou recherchez des messages avec des pièces jointes. Ensuite, combinez les opérateurs et les termes en utilisant AND et OR et des parenthèses pour la priorité et le regroupement.
Les instructions de cet article s'appliquent à Outlook 2019, 2016, 2013, 2010; Outlook pour Microsoft 365 et Outlook Online.
Comment utiliser les opérateurs de recherche Outlook
Pour rechercher précisément des e-mails dans Outlook à l'aide d'opérateurs de recherche, saisissez vos mots-clés de recherche dans la zone de recherche. La zone de recherche dans Outlook Online se trouve en haut de la page, dans l'en-tête. La zone de recherche dans les applications de bureau Outlook se trouve au-dessus de la liste des messages.
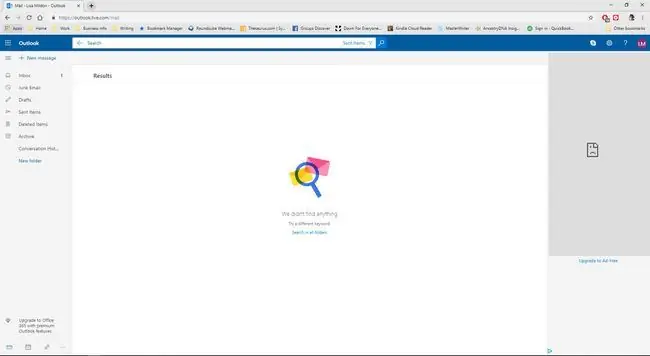
Utilisez les opérateurs de recherche suivants pour construire une requête:
- subject: - Recherche le sujet de tous les e-mails pour un mot spécifié. Exemple: subject:test trouve les e-mails contenant le mot test dans le sujet.
-
from: - Recherche dans la ligne From les e-mails d'un expéditeur ou d'un domaine spécifié. Exemple: from:@example.com recherche la ligne From de chaque e-mail et trouve les e-mails de l'expé[email protected] ainsi que ceux de [email protected], et d'autres e-mails incluant @example.com.
- to: - Recherche dans la ligne To les e-mails adressés à un destinataire spécifié. Exemple: to:[email protected] recherche la ligne To de chaque e-mail et trouve les e-mails adressés à [email protected].
- cc: - Recherche la ligne Cc pour les destinataires de courrier électronique spécifiés. Exemple: cc:[email protected] recherche la ligne Cc de chaque e-mail et trouve les e-mails adressés à [email protected].
- before: - Recherche les e-mails envoyés ou reçus avant la date donnée. Exemple: received<2019-01-01 trouve les e-mails envoyés ou reçus avant le 1er janvier 2019.
-
after: - Recherche les e-mails envoyés ou reçus après la date indiquée. Exemple: received>2017-31-12 trouve les e-mails qui ont été envoyés ou reçus après le 31 décembre 2017.
Combinez before: et after: pour trouver les e-mails envoyés ou reçus pendant une période donnée. Exemple: Received2019-01-01 trouve les e-mails envoyés ou reçus en 2018.
-
date: - Recherche les e-mails envoyés ou reçus à la date indiquée. Utilisez <, <=, >= et >, pour rechercher des dates inférieures (avant) et supérieures (après) à la date donnée.
Pour reçu:, indiquez la date sous la forme jj/mm/aaaa ou utilisez hier ou dernier week cependant, si vous utilisez Outlook.com pour ce dernier, vous devez le mettre entre guillemets (received:"last week").
-
folder: - Recherche le courrier dans le dossier spécifié. Exemple: folder:archive trouve les e-mails dans le dossier Archive.
Cette commande ne fonctionnera pas sur Outlook.com.
- has:attachment: - Recherche les e-mails contenant au moins une pièce jointe. Exemples: hasattachment:true et has:attachment renvoient tous les messages contenant des pièces jointes.
- hasattachment:false - Recherche uniquement les messages sans fichier joint.
- AND (majuscule) - Combine les termes dans la recherche afin que les deux soient présents. C'est la valeur par défaut si aucun opérateur de combinaison n'est présent. Exemple: cat AND dog affiche les résultats contenant à la fois le mot cat et dog.
- OR (majuscule) - Combine les termes de recherche afin que l'un des termes ou les deux termes soient renvoyés dans les résultats de la recherche. Exemple: cat OR dog affiche les résultats de cat ou dog.
-
() - Spécifie la priorité des termes de recherche. Utilisez des parenthèses pour spécifier une date, une plage de dates, une adresse ou d'autres informations. Exemple: from:john (reçu:1/1/19 ou reçu:2/2/19) recherche dans la ligne From les messages de John reçus le 1er janvier 2019 ou le 2 février 2019.






