Ce qu'il faut savoir
- Créez un compte Garmin Connect. Accédez à Formation > Courses > Create a Course > dessinez et enregistrez votre parcours.
- Pour partager un parcours Garmin Connect, copiez et envoyez le lien. Ils peuvent afficher la distance, les points cartographiques, l' altitude, etc.
- Pour exporter le parcours vers votre appareil GPS Garmin, connectez Garmin à votre PC et sélectionnez Envoyer vers l'appareil.
Cet article explique comment utiliser l'outil gratuit Garmin Connect Course Creator pour cartographier des itinéraires de cyclisme et de course à pied en ligne, puis les exporter vers votre appareil GPS sportif Garmin.
Mise en route
Pour commencer à utiliser Course Creator, créez un compte gratuit sur Garmin Connect si vous n'en avez pas déjà un. Vous tirerez le meilleur parti de Garmin Connect et de Course Creator si vous possédez également un GPS de sport Garmin, mais vous n'en avez pas besoin pour créer et partager des parcours en ligne.
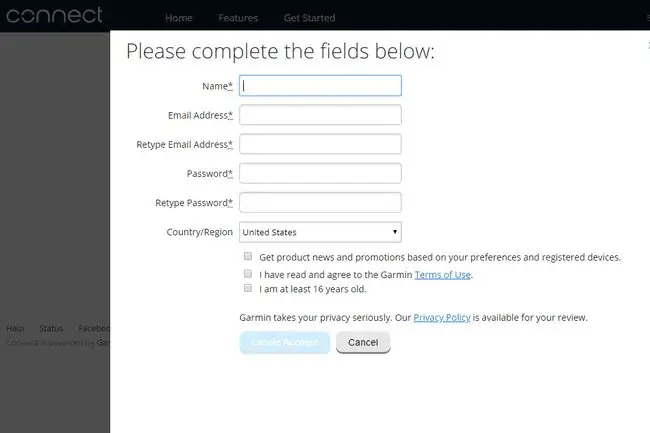
- Accédez à la page de connexion au compte Garmin et sélectionnez Créer un sous le formulaire.
- Entrez votre nom et votre adresse e-mail, choisissez un mot de passe pour votre compte, puis sélectionnez Créer un compte.
Une fois connecté, vous pouvez accéder au site Web complet et commencer à créer un cours.
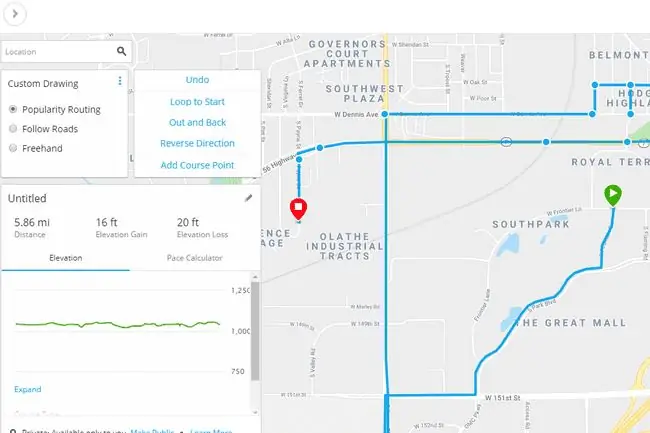
- Dans le menu de gauche, ouvrez Formation puis Courses pour lancer la page Cours.
-
Choisissez Créer un cours pour ouvrir la fenêtre Sélectionner un type de cours.
- Choisissez un type de cours dans le menu déroulant. Vos options incluent Course, Randonnée, Cyclisme sur route,et plusieurs autres.
- Choisissez Custom comme Drawing Method, puis appuyez sur Continue Une autre option est appelée Round Trip, qui est un moyen facile de construire rapidement un parcours qui a une distance particulière. Cependant, les étapes suivantes permettent de créer un parcours personnalisé, et non un parcours aller-retour.
-
Sélectionnez la carte pour faire un point de départ, ou utilisez la barre de recherche Location en haut de cette page pour commencer quelque part qui n'est pas à proximité.
Vous pouvez zoomer très près de la carte, alors assurez-vous d'utiliser cette capacité pour vous assurer que vous sélectionnez les bonnes routes et chemins que vous souhaitez inclure dans votre parcours.
-
Sélectionnez à nouveau la carte pour créer un autre point de parcours, et continuez ainsi jusqu'à ce que vous ayez fini de créer le parcours. L'outil Course Creator affichera le kilométrage total en temps réel au fur et à mesure que vous créez le parcours.
Notez les options sur le côté gauche de la carte. Vous pouvez faire en sorte que vos points de parcours suivent les itinéraires ou les routes populaires, ou vous pouvez même faire en sorte que le parcours suive chacun de vos mouvements avec l'option Freehand qui créera des lignes directes à partir de chacun de vos points de parcours.
Si vous souhaitez faire un itinéraire en boucle, cliquez sur votre chemin jusqu'au dernier point que vous voulez être sûr d'atteindre, puis sélectionnez Loop to Start pour le terminer. Vous trouverez plus d'informations sur ces options ci-dessous.
- Nommez votre cours avec l'icône en forme de crayon, puis sélectionnez Enregistrer le nouveau cours.
Types de cours
L'outil Course Creator fait un bon travail de suivi des routes lorsque l'option Follow Roads est activée. Si vous choisissez Freehand pour un cours vraiment personnalisé, assurez-vous de regarder attentivement où vous cliquez; la ligne entre chaque sélection est droite et ne tient pas compte des bâtiments ou des cours.
Si vous souhaitez planifier un parcours où vous allez au point d'arrivée puis revenez au point de départ, en suivant exactement le même chemin, vous pouvez également le faire. Tracez simplement le chemin, puis choisissez Aller et retour dans le volet de gauche de la carte.
Modifier n'importe quel parcours est aussi simple que de cliquer et de faire glisser des points intermédiaires. Par exemple, si vous souhaitez déplacer votre parcours vers le sud de quelques pâtés de maisons, trouvez la ligne trop éloignée et faites glisser le point bleu le long de quelques rues. Le reste du cours s'ajustera automatiquement pour que cela fonctionne.
Partager et exporter votre cours
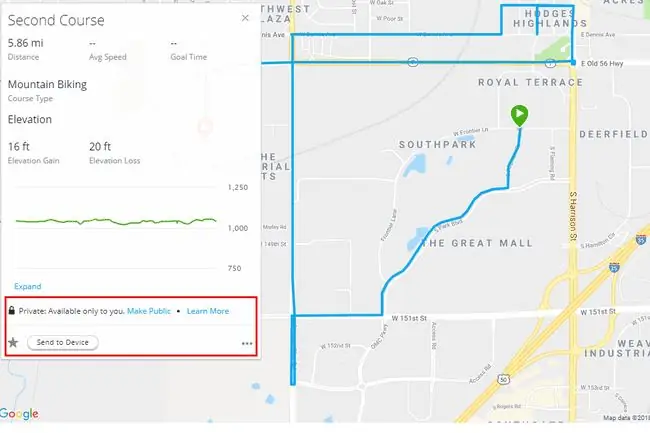
Lorsque vous avez créé et enregistré votre cours, il apparaît dans votre liste de cours, accessible via le menu Formation comme décrit ci-dessus. Lorsque vous ouvrez un cours, vous pouvez le garder privé ou utiliser le lien Rendre public pour le partager.
Partager un parcours Garmin Connect est aussi simple que de partager l'URL. Copiez le lien dans votre navigateur et partagez-le avec n'importe qui afin qu'il puisse voir les détails du parcours comme la distance, les points de la carte, l' altitude, etc. Ils peuvent également télécharger votre carte au format de fichier GPX ou FIT.
Gardez à l'esprit que lorsque vous partagez un cours, toute personne disposant du lien peut voir exactement où le cours commence et se termine, ce que vous ne voudrez peut-être pas partager si le cours inclut votre adresse personnelle.
L'une des astuces les plus intéressantes de Course Creator est la possibilité d'exporter votre parcours vers votre appareil GPS Garmin. Connectez simplement votre Garmin à votre ordinateur via son câble USB inclus, puis sélectionnez Send to Device. Cela ne fonctionne que si vous avez installé Garmin Express.
À propos du service Garmin Connect
Si vous êtes un cycliste ou un coureur actif, vous avez probablement au moins essayé le kilométrage en ligne et les journaux d'entraînement. Ces services en ligne ajoutent une valeur considérable à vos informations de formation. Lorsqu'ils sont utilisés avec des données téléchargées à partir d'un appareil GPS de sport, ils éliminent pratiquement tout l'ennui lié à la capture, au stockage et à l'analyse des données d'entraînement.
Les journaux de formation en ligne sont complétés par des services tels que Map My Ride, qui fournissent des utilitaires qui vous permettent de cartographier, de mesurer et de planifier des itinéraires.
Garmin a combiné avec succès les fonctionnalités des journaux d'entraînement en ligne et des services de planification et de cartographie d'itinéraires en ligne dans son service gratuit Garmin Connect. La fonction de planification et de cartographie d'itinéraire s'appelle spécifiquement Course Creator. Avec Course Creator, vous pouvez également exporter un fichier d'itinéraire vers votre appareil GPS Garmin.
La fonction d'exportation est formidable si vous souhaitez pré-mapper un nouvel itinéraire dans un nouvel emplacement. Un GPS de cartographie tel que le Garmin Edge 800 peut vous fournir des indications détaillées à partir d'un itinéraire préchargé.






