Ce qu'il faut savoir
- Branchez la manette sur un port USB de votre PC pour jouer aux jeux Steam. Connectez-vous via Bluetooth pour jouer sans fil.
- Pour personnaliser ou calibrer votre contrôleur, rendez-vous sur Steam > Settings > Controllers > Paramètres généraux du contrôleur.
- Pour les jeux autres que Steam, utilisez un adaptateur tel que l'adaptateur USB sans fil 8BitDo ou un wrapper logiciel.
Cet article explique comment connecter une manette Nintendo Switch Pro à un PC. Les instructions s'appliquent aux jeux pour les jeux Steam et non-Steam sous Windows.
Comment connecter un contrôleur Switch Pro à un PC
Steam prend en charge la manette Nintendo Switch Pro, donc si vous branchez la manette sur l'un des ports USB de votre ordinateur, n'importe quel jeu Steam devrait le reconnaître immédiatement. Utilisez le câble fourni avec votre manette Switch ou n'importe quel câble USB-C.

Pour utiliser le Switch Pro Controller sans fil, connectez-le à Windows via Bluetooth:
-
Sélectionnez Start dans la barre d'état système de Windows, puis sélectionnez Settings.

Image -
Sélectionner Bluetooth et appareils.
Dans les anciennes versions de Windows, accédez à Devices > Bluetooth & other devices.

Image -
Activez le Bluetooth s'il n'est pas déjà activé, puis sélectionnez Ajouter un appareil.

Image -
Sélectionner Bluetooth.

Image -
Appuyez et maintenez enfoncé le bouton Sync sur le dessus de la manette Nintendo Switch Pro jusqu'à ce que les voyants à l'avant commencent à clignoter.

Image - Sélectionnez Pro Controller dans la liste des appareils disponibles pour se connecter via Bluetooth.
Comment configurer un contrôleur Switch Pro sur Steam
Une fois que vous avez connecté votre Switch Pro Controller à votre PC, vous pouvez commencer à jouer immédiatement. Cependant, pour de meilleurs résultats, vous devez personnaliser et calibrer votre manette dans les paramètres Steam.
-
Ouvrez le client Steam et accédez à Steam > Settings.

Image -
Dans les paramètres Steam, sélectionnez Controller, puis sélectionnez General Controller Settings.

Image -
Select Switch Pro Configuration Support.

Image -
Facultatif, choisissez Utiliser la disposition des boutons Nintendo pour modifier le mappage des boutons. Steam reconnaîtra le contrôleur Switch comme un contrôleur Xbox, de sorte que le mappage des boutons par défaut sera différent des lettres sur le contrôleur.

Image -
Sous Contrôleurs détectés, choisissez Manette Xbox 360. Sélectionnez Calibrate pour calibrer le joystick ou sélectionnez Preferences pour plus d'options.

Image -
Donnez un nom au contrôleur, activez ou désactivez la fonction de grondement, puis sélectionnez Soumettre pour confirmer.

Image
Pourquoi ma manette Switch Pro ne fonctionne-t-elle pas avec Steam ?
Le contrôleur Switch fonctionne mieux lorsque vous jouez à des jeux en mode Big Picture directement via Steam. Les commandes peuvent ne pas fonctionner correctement si vous lancez un jeu depuis votre bureau. Pour ouvrir le mode Big Picture, sélectionnez l'icône Big Picture dans le coin supérieur droit de Steam.
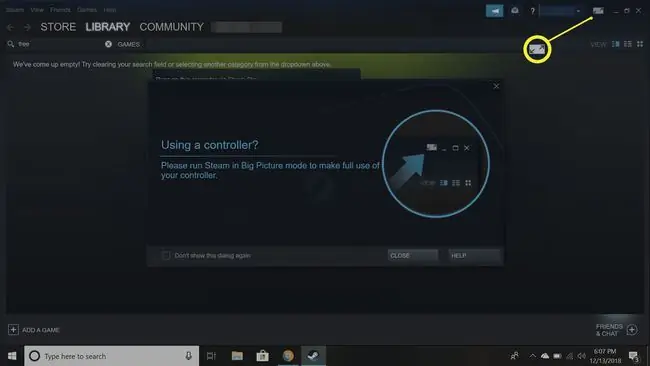
Comment utiliser une manette Switch Pro avec des jeux autres que Steam
La manette Switch Pro n'est pas compatible avec les jeux autres que Steam, vous avez donc besoin d'un adaptateur. Par exemple, l'adaptateur USB sans fil 8BitDo vous permet de connecter les manettes Nintendo Switch et Wii U à votre PC Windows. Les étapes exactes dépendent du type d'adaptateur que vous utilisez. Une fois connecté, votre ordinateur reconnaîtra la manette Switch comme une manette Xbox.

Une alternative plus compliquée mais moins coûteuse consiste à utiliser un wrapper logiciel comme TocaEdit Xbox 360 Controller Emulator. Ces types de programmes traduisent les entrées de votre contrôleur Switch en entrées Xbox que Windows peut comprendre. Cette méthode nécessite beaucoup de configuration manuelle, et il n'est pas toujours garanti de fonctionner avec le contrôleur Switch Pro, elle n'est donc recommandée que pour les utilisateurs avancés.
Puis-je connecter les Joy-Cons de la Nintendo Switch à mon PC ?
Il est également possible d'utiliser les contrôleurs Switch Joy-Con sur un PC en les connectant via Bluetooth. Chaque Joy-Con doit être synchronisé séparément, vous ne pouvez donc pas utiliser les deux Joy-Con ensemble comme un seul contrôleur comme vous le pouvez sur le commutateur, et la fonctionnalité de capteur de mouvement ne fonctionnera pas sur votre PC.
Vous pouvez même connecter votre Switch à votre PC avec une carte de capture HDMI.
FAQ
Comment éteindre une manette Nintendo Switch ?
Pour éteindre une manette Nintendo Switch, mettez votre Switch en mode veille ou accédez à Controllers > Change Grip/Order. Sur un PC, débranchez la manette Switch ou déconnectez-la du Bluetooth.
Pourquoi ma manette Nintendo Pro clignote-t-elle ?
Si les voyants LED du contrôleur Switch Pro continuent de clignoter, il ne peut pas se connecter à votre appareil. Rapprochez-vous et assurez-vous que le Bluetooth est activé.
Comment connecter une manette PS4 ou Xbox à ma Switch ?
Vous pouvez utiliser un adaptateur pour connecter une manette PS4 ou Xbox à votre Switch. Accédez à Settings > Controllers and Sensors et activez Pro Controller Wired Communication, puis couplez vos appareils.






