Ce qu'il faut savoir
- Activer Apps Edge en appuyant sur Settings > Display > Edge Écran > bascule sur Panneaux de bord.
- Balayer Edge Panel vers la gauche pour ouvrir Apps Edge. Appuyez sur + pour ajouter des applications.
- Appuyez sur Créer une paire d'applications et sélectionnez deux applications. Personnalisez l'apparence avant d'appuyer sur Terminé.
Cet article explique comment utiliser le jumelage d'applications avec le Samsung Galaxy Note 8. Les paires d'applications ouvrent deux applications simultanément sur votre écran. Les applications s'ouvriront l'une au-dessus de l'autre si le téléphone est tenu verticalement ou côte à côte si le téléphone est tenu horizontalement.
Activer Apps Edge
- Appuyez sur Paramètres
- Sélectionner Afficher
- Appuyez sur Edge Screen
- Basculer Panneaux de bord vers On
Ouvrir l'App Edge
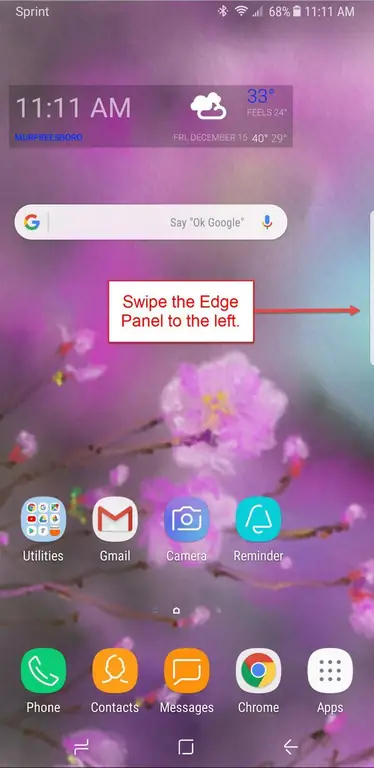
Ouvrez l'application Edge en faisant glisser le panneau Edge vers la gauche. Si vous glissez une deuxième fois, People Edge apparaît. Par défaut, ce sont les deux seules fonctionnalités Edge activées, mais vous pouvez modifier cela en appuyant sur l'icône Settings et en activant ou en désactivant les fonctionnalités que vous préférez. Les fonctionnalités Edge disponibles incluent:
- Bord du Presse-papiers
- Reminder Edge
- Maintenance de l'appareil
- Tasks Edge
- Météo
- Outils rapides
- Samsung Internet
- Sports
- Finances
- CNN
- Sélection intelligente
- Calendrier
- Yelp pour Samsung
- Samsung Musique
Ajouter des applications à votre Edge
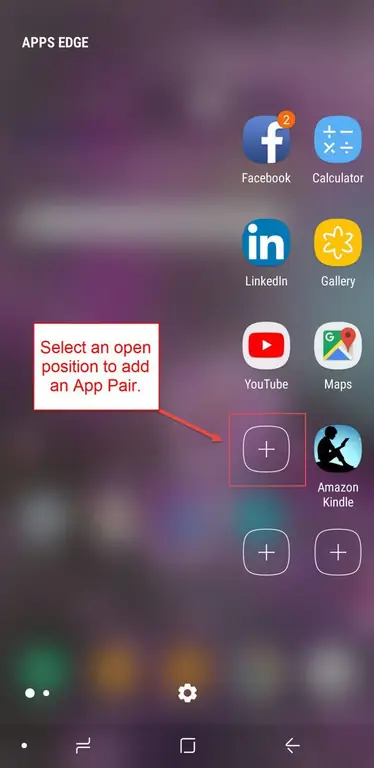
Lorsque vous ouvrez App Edge pour la première fois, vous devez le remplir avec des applications. Pour ce faire, appuyez sur le signe +, puis sélectionnez l'application à laquelle vous souhaitez accéder facilement. Les utilisateurs choisissent souvent les applications auxquelles ils accèdent le plus souvent.
Ajouter une paire d'applications à votre Edge
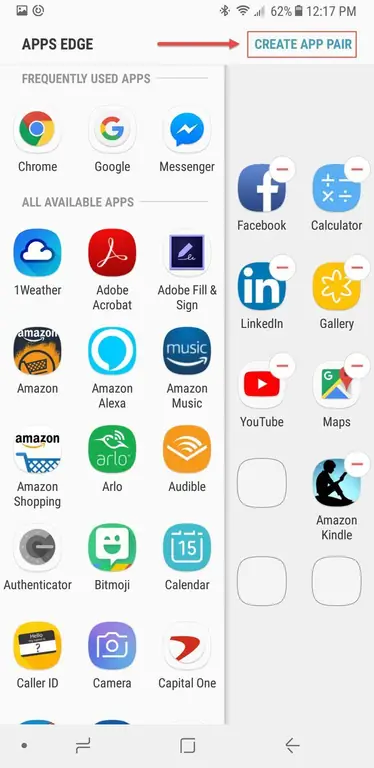
Pour créer une paire d'applications, commencez de la même manière que vous ajouteriez une seule application. Tout d'abord, appuyez sur le signe + pour ajouter une application. Ensuite, dans l'écran qui apparaît, appuyez sur Create App Pair dans le coin supérieur droit.
Si votre App Edge est déjà plein, vous ne verrez pas le signe +. Au lieu de cela, vous devrez supprimer une application pour faire place à une autre. Appuyez et maintenez l'application que vous souhaitez supprimer jusqu'à ce que l'icône de la corbeille apparaisse en haut de l'écran. Faites ensuite glisser l'application dans la corbeille. Ne vous inquiétez pas, elle est toujours répertoriée dans Toutes les applications, mais elle n'est plus épinglée à App Edge.
Création d'une paire d'applications
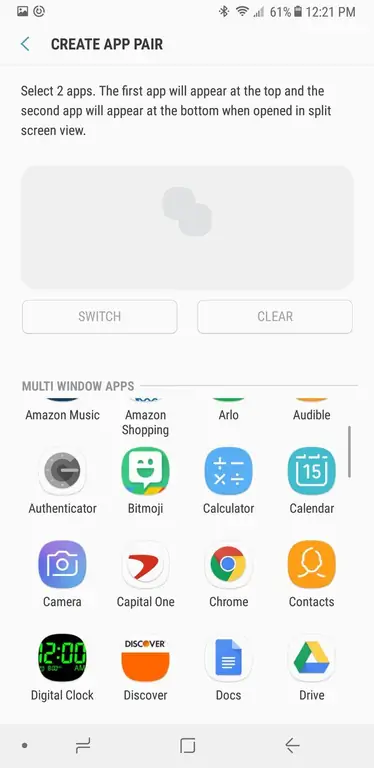
L'écran Create App Pair s'ouvre. Sélectionnez deux applications à coupler dans la liste des applications disponibles. Une fois jumelées, les deux applications s'ouvriront simultanément lorsque vous sélectionnerez la paire dans App Edge. Par exemple, si vous utilisez fréquemment Chrome et Docs en même temps, vous pouvez associer les deux pour les ouvrir ensemble afin de gagner du temps.
Certaines applications ne peuvent pas être jumelées et n'apparaîtront pas dans la liste des applications disponibles pour le jumelage. Cependant, vous pouvez parfois rencontrer un problème qui se produit lorsque vous couplez deux applications disponibles, mais recevez un message d'erreur lorsqu'elles tentent de s'ouvrir. Si cela se produit, les applications peuvent s'ouvrir ensemble, malgré le message d'erreur. Sinon, vous pouvez toujours ouvrir les applications, puis appuyer de manière prolongée sur le bouton Recents en bas à gauche de l'appareil pour basculer entre les applications. Cela fonctionne également pour les applications qui ne se couplent pas ensemble.
Personnalisez l'apparence de votre paire d'applications
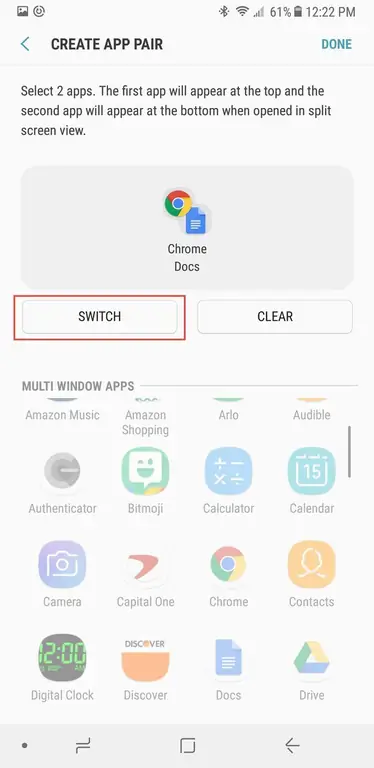
Les applications s'ouvriront dans l'ordre dans lequel vous les avez sélectionnées. Ainsi, si vous choisissez d'abord Chrome, puis Docs, Chrome sera la fenêtre supérieure (ou gauche) de votre écran et Docs sera la fenêtre inférieure (ou droite). Pour changer cela, appuyez sur Switch.
Compléter votre paire d'applications
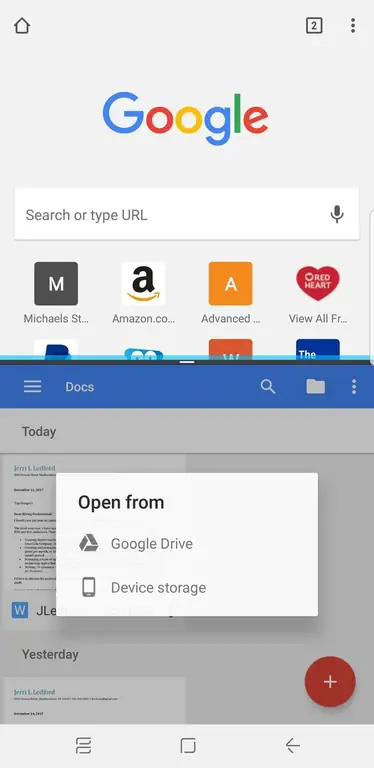
Une fois que vous avez sélectionné les applications que vous souhaitez associer, Done apparaît dans le coin supérieur droit de l'écran. Appuyez sur Terminé pour terminer le couplage, et vous serez renvoyé à la page des paramètres d'Apps Edge. Si vous avez terminé, appuyez sur la touche Accueil pour revenir à votre écran d'accueil. Vous pouvez également ajouter des applications supplémentaires ou des couplages d'applications à votre Edge à partir de cet écran.
Pour accéder à votre nouvelle paire d'applications, il vous suffit de faire glisser votre App Edge vers la gauche et d'appuyer sur la paire que vous souhaitez ouvrir.
Le jumelage d'applications peut être un peu compliqué, surtout lorsque vous créez plusieurs paires à la fois. Si vous commencez à rencontrer des difficultés lors de la création de paires d'applications, essayez de redémarrer votre appareil lorsque vous avez terminé, puis accédez aux paires terminées.
Productivité en paires
Une chose à noter à propos de la création de paires d'applications est que toutes les applications n'ont pas les capacités de couplage activées. Vous serez limité aux applications activées, mais vous trouverez qu'il y a beaucoup de choix.






