Le résumé
- Meilleur pour les professionnels: Snagit chez Tech Smith, "Snagit reste populaire auprès des entreprises clientes en raison de ses fonctionnalités puissantes et de sa simplicité d'utilisation."
- Meilleur pour capturer des pages Web: Fireshot chez Fireshot, "Fireshot permet de capturer rapidement et facilement autant ou aussi peu d'une page Web que vous en avez besoin."
- Best for Flexibility: Screenshot Captor chez Donation Coder, "Screenshot Captor est l'une des rares applications capables de récupérer le contenu de votre webcam, scanner et fenêtre de défilement."
- Meilleur pour l'automatisation: ShareX sur ShareX, "Il existe plus d'une douzaine de techniques de capture différentes, y compris le choix de moniteurs, de fenêtres et de régions spécifiques."
- Meilleur pour la reconnaissance optique de caractères (OCR): Screenpresso chez Screenpresso, "Screenpresso Pro vous permet d'analyser n'importe quelle image que vous avez capturée pour les mots et les lettres, et de les transformer en éléments modifiables texte."
- Meilleure option intégrée (Windows): Snipping Tool at Snipping Tool Plus, "C'est un bon programme pour capturer le contenu des fenêtres d'application, rectangulaires ou libres- zones de formulaire."
- Meilleure option intégrée (Mac): Capture d'écran chez Apple, "La version intégrée de capture d'écran d'Apple fait déjà la plupart des choses dont vous avez besoin."
Meilleur pour les professionnels: Snagit

Depuis longtemps la référence en matière de logiciels de capture d'écran, Snagit reste populaire auprès des entreprises clientes en raison de ses fonctionnalités puissantes et de sa simplicité d'utilisation.
Disponible pour macOS et Windows, Snagit est une application attrayante et facile à prendre en main. Un petit panneau de contrôle en haut de l'écran vous permet de démarrer une capture d'écran ou de modifier les paramètres, ou vous pouvez également appuyer sur le bouton PrtScr ou sur une touche de raccourci définie par l'utilisateur à la place.
Une minuterie pouvant aller jusqu'à 60 secondes facilite la saisie des menus et des info-bulles dans vos captures d'écran, et l'outil de découpage dispose de fonctionnalités avancées telles que forcer le rapport d'aspect et faire défiler la zone en surbrillance pour vous aider à capturer la partie exacte dont vous avez besoin.
L'éditeur dispose de dizaines d'outils utiles tels que les légendes, le flou, les flèches, etc. La création d'enregistrements d'écran est aussi simple que la capture d'images statiques, et vous pouvez facilement créer des vidéos et des-g.webp
Le partage peut s'effectuer de multiples façons, y compris le stockage dans le cloud et l'intégration directe avec les applications Microsoft Office.
Bien que Snagit soit plus cher que la plupart des concurrents (au prix d'environ 49,99 $), si vous prenez et partagez régulièrement des captures d'écran et des enregistrements, en particulier dans un environnement professionnel, les extras en valent probablement la peine.
Meilleur pour capturer des pages Web: Fireshot

Réaliser une capture d'écran rapide est facile lorsque tout tient sur un seul écran, mais que se passe-t-il si ce n'est pas le cas ? Les pages Web en sont un excellent exemple: il est pénible et fastidieux de continuer à prendre des captures d'écran lorsque vous faites défiler la page, puis essayez de les combiner en une seule longue image à la fin.
Quelques-uns des meilleurs outils de capture d'écran automatisent ce processus, et l'un de nos favoris est Fireshot. Fonctionnant dans Chrome, Firefox, Opera, Internet Explorer et d'autres navigateurs, Fireshot permet de capturer rapidement et facilement autant ou aussi peu d'une page Web que vous le souhaitez.
Vous pouvez modifier et annoter la page capturée, l'enregistrer au format PDF ou sous différents types d'images, et la partager par e-mail, stockage dans le cloud comme Google Drive et Dropbox, ou des outils comme Evernote.
La plupart des gens s'en sortiront très bien avec les versions Lite ou Standard gratuites de l'application, mais des fonctionnalités plus avancées sont disponibles dans la version Pro payante.
Meilleur pour la flexibilité: Screenshot Captor

Prendre des captures d'écran partielles ou en plein écran est une chose, mais que diriez-vous de récupérer le contenu de votre webcam, de votre scanner ou de n'importe quelle fenêtre de défilement ? Screenshot Captor est l'une des rares applications capables de faire cela, mais les fonctionnalités ne s'arrêtent pas là.
Vous pouvez automatiser plusieurs aspects du processus de capture, notamment la création de noms de fichiers, le téléchargement vers des services d'hébergement d'images, etc. Ceci est particulièrement utile si vous avez besoin de capturer de nombreuses captures d'écran à la suite - avec une petite configuration, le logiciel gère tout dans les coulisses et reste à l'écart.
Screenshot Captor se trouve dans la barre des tâches lorsqu'il n'est pas utilisé, et vous pouvez l'activer avec une gamme de raccourcis clavier ou en cliquant sur l'icône. Des outils d'annotation et d'amélioration sont intégrés, avec des extras utiles comme le filigrane et le noircissement facile des noms d'utilisateur et des mots de passe.
Cet outil Windows uniquement est soutenu par des dons plutôt que par des publicités, bien que vous deviez demander une clé de licence gratuite pour commencer.
Meilleur pour l'automatisation: ShareX
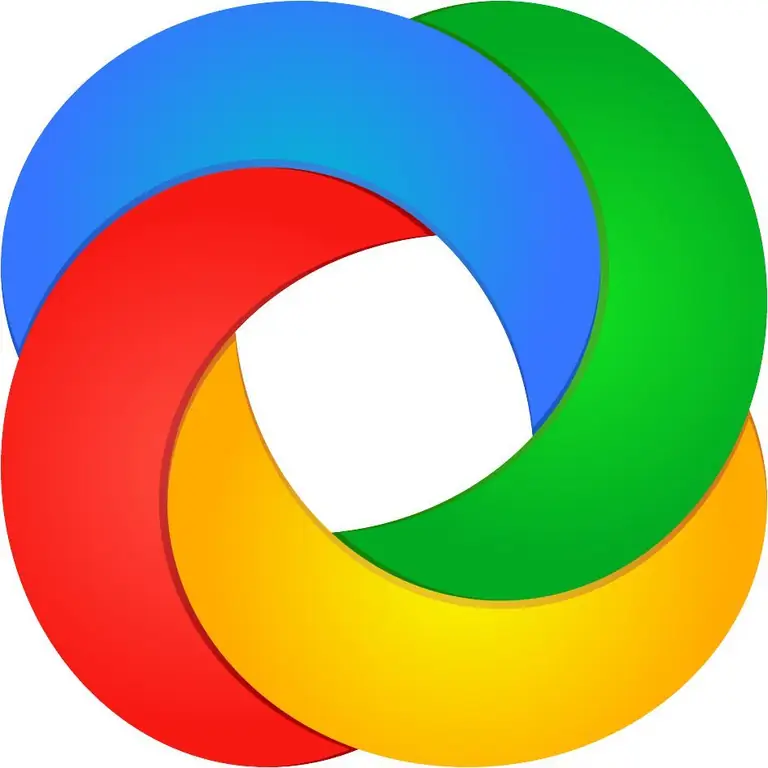
Quand il s'agit de logiciel de capture d'écran, il y a beaucoup à aimer à propos de ShareX. En plus d'être gratuite et open source, cette application Windows regorge d'outils utiles. Tant que vous pouvez vous débrouiller dans l'interface légèrement désordonnée, vous trouverez à peu près toutes les fonctionnalités que vous pourriez espérer enterrées quelque part dans ShareX.
Il existe plus d'une douzaine de techniques de capture, y compris le choix de moniteurs, de fenêtres et de régions spécifiques, avec une variété de formes disponibles pour que vous puissiez saisir la zone exacte dont vous avez besoin. Plusieurs annotations et outils d'édition vous permettent de recadrer et pixelliser l'image, et d'ajouter des formes, du texte, etc.
Les fonctionnalités d'automatisation de ShareX sont particulièrement puissantes, vous permettant de tout faire, de la copie, du téléchargement et du filigrane des images capturées au téléchargement vers plus de 30 destinations, puis de raccourcir et de partager le lien résultant.
Si vous avez un flux de travail particulier que vous aimez utiliser pour vos captures d'écran ou vos enregistrements, il y a de fortes chances que l'application puisse l'adapter. Puissant, gratuit et régulièrement mis à jour depuis plus d'une décennie, ShareX vaut la peine d'être essayé.
Meilleur pour la reconnaissance optique de caractères (OCR): Screenpresso

Il n'y a pas beaucoup d'outils de capture d'écran qui incluent la reconnaissance optique de caractères (OCR), mais c'est une fonctionnalité utile. Screenpresso Pro vous permet d'analyser n'importe quelle image que vous avez capturée pour les mots et les lettres, et de les transformer en texte modifiable.
Le logiciel Windows possède de nombreuses autres fonctionnalités et représente un bon rapport qualité-prix pour une licence à vie. Screenpresso Pro peut capturer des images et des vidéos statiques, y compris ce qui est à l'écran et ce qui est enregistré via la webcam. Il est également possible de connecter un appareil Android à l'ordinateur et d'enregistrer ce qui s'y passe, une option inhabituelle et utile.
Un éditeur d'images est intégré à l'application, ce qui vous permet d'ajouter des effets et des filigranes ainsi que d'effectuer d'autres tâches d'édition standard. Un outil de montage vidéo est également inclus, mais il est basique - vous devrez probablement utiliser autre chose pour toutes les tâches, sauf les plus simples.
Une fois que vous avez terminé, vous pouvez facilement enregistrer et partager sur diverses plates-formes, notamment Dropbox, Evernote, Google Drive et les réseaux sociaux.
Si vous n'avez pas besoin des fonctionnalités de la version Pro, une option gratuite de base est également disponible, limitée aux captures d'images et aux vidéos en filigrane uniquement.
Meilleure option intégrée (Windows): outil de capture

Si vous n'avez que des exigences de base en matière de capture d'écran, vous n'aurez peut-être pas besoin de télécharger ou d'installer quoi que ce soit. Depuis Windows Vista, le système d'exploitation de Microsoft inclut l'outil Capture d'écran, un utilitaire de capture d'écran de base.
Il n'a pas toutes les cloches et les sifflets de certaines des applications dédiées mentionnées ci-dessus, mais convient parfaitement pour capturer le contenu des fenêtres d'application, des zones rectangulaires ou de forme libre. Vous pouvez définir un délai compris entre une et cinq secondes, et des outils d'édition de base tels que des stylos et des surligneurs sont inclus.
Lorsque vous êtes satisfait de l'image, vous pouvez l'enregistrer au format PNG,-j.webp
Pour utiliser l'outil de capture, appuyez sur la touche Windows, tapez snipping et cliquez sur l'icône de l'application. Pour une capture d'écran encore plus basique, appuyez sur le bouton Print Screen de votre clavier pour capturer l'intégralité de l'écran, Alt+ Print Screen pour capturer la fenêtre de l'application active, ou la touche Windows et S pour sélectionner une zone rectangulaire.
Meilleure option intégrée (Mac): Capture d'écran
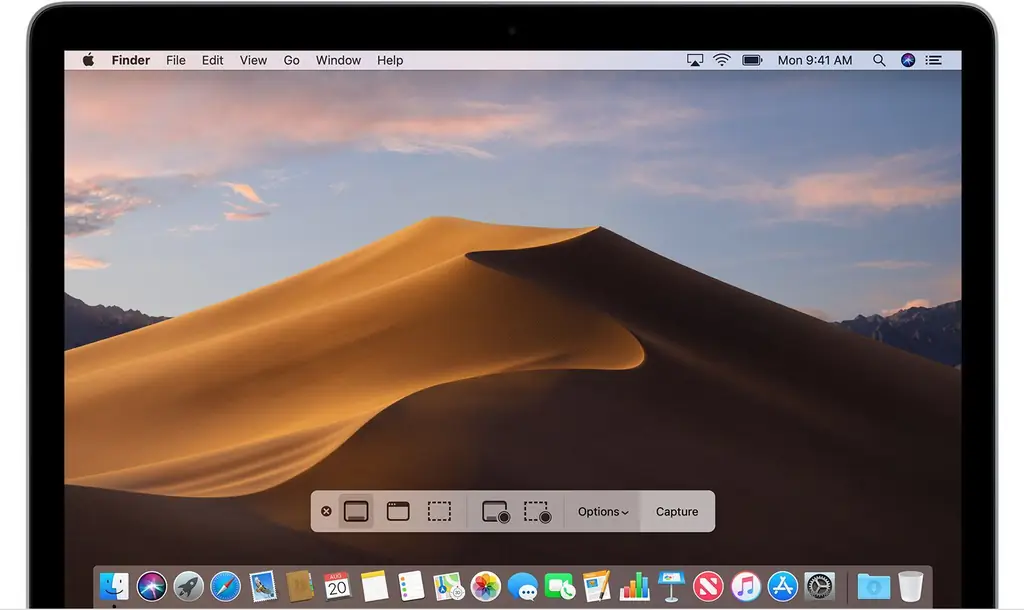
Vous êtes-vous déjà demandé pourquoi il n'y a pas beaucoup de bonnes applications de capture d'écran pour macOS ? La réponse est simple: parce que la version intégrée d'Apple fait la plupart des choses dont vous avez besoin.
Si vous utilisez au moins OS X Mojave, appuyez sur Command, Shift et 5 Les touchesouvrent simultanément Screenshot, un utilitaire de capture d'écran plus qu'utile. Une petite barre d'outils en bas de l'écran vous permet de sélectionner des captures d'écran en plein écran, en fenêtre ou en zone rectangulaire, ainsi que d'enregistrer une vidéo en plein écran ou en fenêtre.
Si cela ne suffit pas, accédez au menu Options pour définir une minuterie de capture (cinq ou dix secondes), choisissez d'afficher le pointeur de la souris dans l'image capturée, choisissez un emplacement de sauvegarde, etc.
D'autres raccourcis clavier sont disponibles, qui fonctionnent également sur les versions antérieures de macOS. Essayez Command+ Shift+ 3 pour capturer tout l'écran, Command +Shift +4 pour capturer une fenêtre d'application ou une zone sélectionnée, ou Command + Shift +6 pour prendre une capture d'écran de la Touch Bar si votre Mac en a une.
Une fois l'image capturée, vous pouvez cliquer dessus pour obtenir les options d'édition de base, ne rien faire pour l'enregistrer à l'emplacement par défaut, ou appuyer sur Control et cliquer dessus pour le faire des choses comme choisir une application avec laquelle l'ouvrir.
Notre processus
Nos rédacteurs ont passé 9 heures à rechercher le logiciel de capture d'écran le plus populaire du marché. Avant de formuler leurs recommandations finales, ils ont examiné 12 logiciels différents dans l'ensemble, lu plus de 15 avis d'utilisateurs (positifs et négatifs) et testé3 du logiciel lui-même. Toutes ces recherches s'ajoutent à des recommandations auxquelles vous pouvez faire confiance.






