Ce qu'il faut savoir
- Dans IE11, sélectionnez l'icône gear. Choisissez Safety > InPrivate Browsing pour activer la fonction.
- Un nouvel onglet ou une nouvelle fenêtre de navigateur s'ouvre et affiche l'indicateur InPrivate dans la barre d'adresse.
- Dans ce mode, les cookies et les fichiers de cache sont supprimés lorsque vous quittez un site. L'historique de navigation n'est pas enregistré.
Cet article explique comment entrer en mode de navigation InPrivate dans IE11. Il comprend une liste des activités qui sont et ne sont pas affectées par la navigation InPrivate. Ces informations s'appliquent à Internet Explorer 11 sous Windows 10, Windows 8 et Windows 7. Il existe une procédure différente pour Microsoft Edge dans Windows 10.
Microsoft ne prend plus en charge Internet Explorer et vous recommande de mettre à jour vers le nouveau navigateur Edge. Rendez-vous sur leur site pour télécharger la dernière version.
Comment activer le mode de navigation InPrivate dans IE
Lorsque vous naviguez sur le Web, des vestiges de l'endroit où vous avez été et de ce que vous avez fait sont laissés par le navigateur sur le disque dur de votre appareil. Cela inclut l'historique de navigation, le cache, les cookies, les mots de passe enregistrés, etc. IE11 propose la navigation InPrivate, qui garantit que les données privées ne sont pas stockées sur votre ordinateur à la fin de votre session de navigation.
InPrivate Browsing est un paramètre dans les paramètres du navigateur Web.
- Ouvrez le navigateur IE11.
-
Sélectionnez l'icône engrenage, également connue sous le nom de menu Action ou Outils, située dans le coin supérieur droit de la fenêtre du navigateur.

Image -
Choisissez Sécurité dans le menu déroulant.

Image -
Sélectionnez InPrivate Browsing dans le sous-menu.

Image Pour IE11 en mode Windows 8, sélectionnez le bouton Tab Tools (signifié par trois points horizontaux et affiché par un clic droit n'importe où dans la fenêtre principale du navigateur). Lorsque le menu déroulant apparaît, sélectionnez Nouvel onglet InPrivate.
Le mode de navigation privée est activé et un écran de confirmation apparaît, ainsi qu'un nouvel onglet ou une nouvelle fenêtre de navigateur. L'indicateur InPrivate, situé dans la barre d'adresse IE11, confirme que vous naviguez sur le Web en privé.
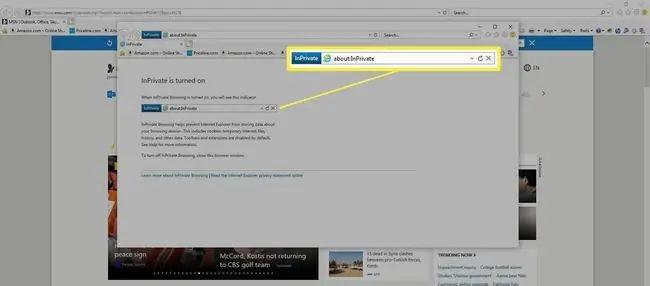
Les conditions suivantes s'appliquent à toute action entreprise dans les limites de la fenêtre de navigation InPrivate.
Cookies
De nombreux sites Web placent un petit fichier texte sur le disque dur qui est utilisé pour stocker les paramètres spécifiques à l'utilisateur et d'autres informations qui vous sont propres. Ce fichier, ou cookie, est utilisé par ce site pour offrir une expérience personnalisée ou pour récupérer des données telles que vos identifiants de connexion.
Avec la navigation InPrivate activée, ces cookies sont supprimés du disque dur dès que la fenêtre ou l'onglet en cours est fermé. Cela inclut le stockage du modèle d'objet de document, ou DOM, qui est parfois appelé supercookie et qui est également supprimé.
Fichiers Internet temporaires
Également connu sous le nom de cache, ce sont des images, des fichiers multimédias et des pages Web complètes qui sont stockés localement pour accélérer les temps de chargement. Ces fichiers sont immédiatement supprimés lorsque l'onglet ou la fenêtre de navigation InPrivate est fermée.
Historique de navigation
IE11 stocke généralement un enregistrement des URL, ou adresses, que vous avez visitées. En mode de navigation InPrivate, cet historique n'est jamais enregistré.
Données de formulaire
Les informations que vous entrez dans un formulaire Web, telles que votre nom et votre adresse, sont normalement stockées par IE11 pour une utilisation future. Cependant, lorsque la navigation InPrivate est activée, aucune donnée de formulaire n'est enregistrée localement.
Saisie automatique
IE11 utilise votre historique de navigation et de recherche précédent pour sa fonction de saisie semi-automatique, prenant une estimation éclairée chaque fois que vous tapez une URL ou des mots-clés de recherche. Ces données ne sont pas stockées lors de la navigation en mode InPrivate Browsing.
Restauration de crash
IE11 stocke les données de session en cas de plantage, de sorte qu'une récupération automatique est possible au redémarrage. Cela est également vrai si plusieurs onglets InPrivate sont ouverts simultanément et qu'un onglet InPrivate se bloque. Cependant, si toute la fenêtre de navigation InPrivate se bloque, toutes les données de session sont automatiquement effacées et la restauration n'est pas possible.
Flux RSS
Les flux RSS ajoutés à IE11 alors que le mode de navigation InPrivate est activé ne sont pas supprimés lorsque l'onglet ou la fenêtre en cours est fermé. Chaque flux individuel doit être supprimé manuellement.
Favoris
Tous les favoris, également appelés signets, créés au cours d'une session de navigation InPrivate ne sont pas supprimés lorsque la session est terminée. Par conséquent, les favoris peuvent être affichés en mode de navigation standard et doivent être supprimés manuellement si vous souhaitez les supprimer.
Paramètres IE11
Toutes les modifications apportées aux paramètres IE11 lors d'une session de navigation InPrivate restent intactes à la fin de cette session.
Pour désactiver la navigation InPrivate à tout moment, fermez les onglets ou la fenêtre existants et revenez à votre session de navigation standard.






