Ce qu'il faut savoir
- Double-cliquez sur le bouton Accueil (ou balayez vers le haut depuis le bas de l'écran si votre iPad n'a pas de bouton Accueil).
- L'écran qui s'ouvre contient les applications récemment ouvertes. Maintenez votre doigt sur une application que vous souhaitez fermer.
- Faites glisser votre doigt vers le haut de l'iPad sans le soulever de l'application.
Cet article explique comment forcer la fermeture d'une application iPad qui se comporte mal ou qui, selon vous, cause un problème. Ces informations s'appliquent aux appareils exécutant iOS 7 et versions ultérieures.
Comment forcer la fermeture d'une application
Si vous devez fermer une application parce qu'elle se comporte de manière erratique ou si vous soupçonnez qu'elle cause d'autres problèmes tels que le ralentissement de votre iPad, cliquer sur le bouton Accueil ne suffira pas.
Pour forcer la fermeture d'une application, ouvrez l'écran multitâche et de contrôle. Pour y accéder, double-cliquez sur le bouton Accueil en bas de l'iPad. (Si votre iPad n'a pas de bouton Accueil, utilisez votre doigt pour balayer vers le haut depuis le bas de l'écran d'accueil.) Le bouton Accueil est le bouton physique juste en dessous de l'écran de l'iPad qui est utilisé pour Touch ID.
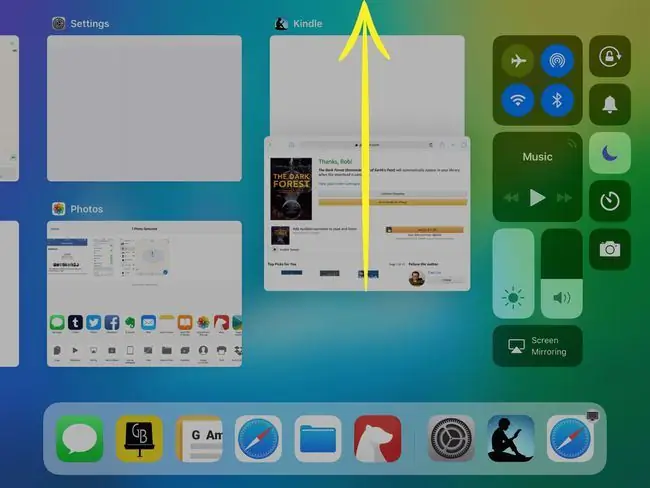
Le sélecteur d'applications apparaît avec les applications iPad les plus récemment ouvertes affichées sous forme de fenêtres sur l'écran. Chaque fenêtre comporte une icône au-dessus avec le nom. Balayez de gauche à droite et faites défiler les nouvelles applications, donc si l'application en question n'est pas la dernière que vous avez utilisée, vous pouvez toujours y accéder.
Maintenez votre doigt sur la fenêtre de l'application que vous souhaitez fermer, puis faites glisser votre doigt vers le haut de l'écran sans lever le doigt de l'écran de l'iPad. Ce geste ferme l'application. Considérez cela comme un effleurement de la fenêtre de l'iPad.
Et si la fermeture de l'application ne résout pas le problème ?
L'étape suivante après la fermeture forcée d'une application consiste à redémarrer l'iPad. Lorsque vous cliquez sur le bouton Marche/Veille en haut de l'appareil, l'iPad se met en veille.
Pour redémarrer l'iPad, maintenez le bouton Marche/Veille enfoncé pendant plusieurs secondes jusqu'à ce que vous voyiez les instructions pour faire glisser l'alimentation de l'iPad. Suivez ces instructions et attendez que l'écran de l'iPad s'éteigne avant de cliquer sur le bouton Marche/Veille pour le rallumer.
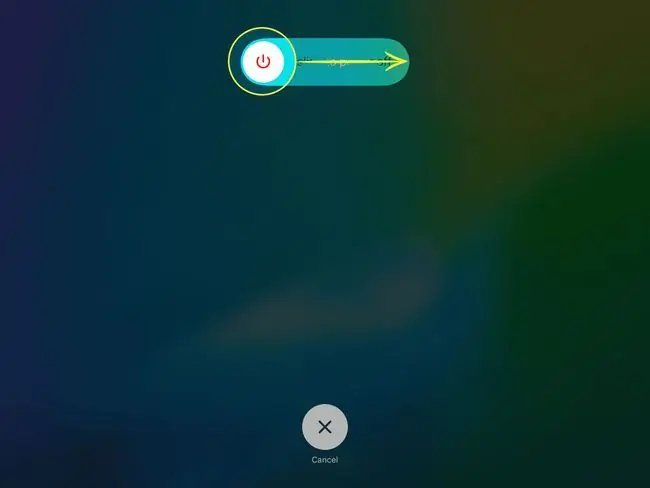
Si une application spécifique rencontre des problèmes et que le redémarrage ne résout pas le problème, supprimez l'application, puis téléchargez-la à nouveau depuis l'App Store. Vous n'aurez pas à payer l'application pour la réinstaller. Cependant, vous perdrez tout ce qui a été enregistré dans l'application à moins que l'application ne l'enregistre dans le cloud, comme Evernote qui enregistre des notes sur les serveurs Evernote.
Dois-je toujours forcer la fermeture des applications ?
L'environnement iOS sait quand vous utilisez une application ou si vous avez besoin qu'elle s'exécute en arrière-plan. Lorsque vous changez, iOS indique à l'application qu'elle dispose de quelques secondes pour conclure ce qu'elle est en train de faire. De même, l'application peut continuer à travailler avant de devenir inactive, et iOS accordera à ces applications la puissance de traitement dont elles ont besoin.
Les applications telles qu'Apple Music peuvent lire de la musique même lorsqu'elles sont inactives. Ils continueront à le faire à moins que vous ne les quittiez de force ou que vous y retourniez et arrêtiez la lecture.
Pour toutes les autres applications, lorsque vous passez à une autre application, iOS suspend celle que vous utilisiez et cesse d'obtenir des ressources telles que le processeur, l'écran et le haut-parleur.
Vous n'avez pas besoin de forcer la fermeture des applications à moins que l'application ne se comporte mal.




![Comment forcer Windows à redémarrer en mode sans échec [15 min] Comment forcer Windows à redémarrer en mode sans échec [15 min]](https://i.technologyhumans.com/images/003/image-6168-j.webp)

