Ce qu'il faut savoir
- Il existe plusieurs façons de mettre en miroir l'écran sur les téléviseurs LG, y compris le partage d'écran, la diffusion et le partage de contenu.
- Les appareils Android ont besoin d'une fonction de mise en miroir comme Miracast, HTC Connect ou Wi-Fi Direct pour partager des écrans sur les écrans de télévision LG, entre autres.
- Pour partager des écrans sur LG TV sur iPhone, les nouveaux téléviseurs intelligents LG prennent en charge Apple AirPlay 2.
Regarder des vidéos sur un smartphone ou une tablette est pratique. Cependant, si vous possédez un LG Smart TV, au lieu de regarder sur un petit écran de smartphone, regardez ces images sur le plus grand écran du téléviseur.
Fonctions de mise en miroir d'écran sur les téléviseurs intelligents LG
Une façon de voir votre smartphone sur un téléviseur LG est avec Screen Mirroring. Presque tous les téléphones Android ont cette capacité. LG qualifie sa fonction de mise en miroir de l'écran du téléviseur de Partage d'écran.
La mise en miroir directe de l'iPhone/iPad vers la plupart des téléviseurs intelligents LG peut ne pas être possible. Cependant, il existe des solutions de contournement disponibles discutées après la section de mise en miroir d'écran Android suivante.
Comment utiliser le partage d'écran LG avec Android
La fonction de duplication d'écran sur différentes marques/modèles de smartphones peut être appelée:
- Partage d'écran ou Smart Share (LG)
- Miracast
- Affichage sans fil (alias WiDi)
- Mise en miroir de l'affichage
- HTC Connect
- Wi-Fi Direct
Voici comment utiliser le partage d'écran de LG avec les téléphones Android:
-
Allumez votre LG Smart TV et sélectionnez Partage d'écran dans le menu d'accueil.

Image -
Sur un smartphone, appuyez sur Paramètres (ou sur l'icône de mise en miroir de l'écran), choisissez où lire le contenu multimédia (ou une étape similaire), puis sélectionnez votre téléviseur intelligent LG dans la liste des appareils. Le téléphone peut mettre quelques instants à détecter le téléviseur.

Image Dans les étapes restantes, le téléphone (HTC Android) est sur la gauche et l'écran du téléviseur LG est sur la droite.
-
Appuyez sur le téléviseur LG répertorié pour lancer la procédure de connexion sur votre smartphone. Le téléphone et le téléviseur afficheront leur état de connexion.

Image -
L'écran de votre smartphone ou de votre tablette s'affichera sur le téléviseur LG une fois la procédure terminée.

Image Dans la plupart des cas, le contenu du smartphone, les menus à l'écran et les options de réglage seront affichés sur l'écran du téléviseur LG.
-
Voici à quoi ressemble le contenu mis en miroir d'un smartphone sur un téléviseur intelligent LG avec partage d'écran.

Image - Pour mettre fin à une session de duplication d'écran, appuyez sur Déconnecter dans les paramètres de duplication d'écran de votre smartphone (le cas échéant), éteignez le smartphone, passez à une autre fonction sur le téléviseur ou Éteindre la télévision. Si vous lisez du contenu à partir d'une application spécifique, la lecture s'arrêtera si vous utilisez une autre fonction sur votre smartphone.
Mise en miroir d'écran avec iPhone et iPad
Sélectionnez les modèles de téléviseurs LG 2019 (séries OLED B9, C9, E9, W9, R9, Z9 et NanoCell SM9X/SM8X, séries UHD UM7X) avec prise en charge d'Apple AirPlay 2 permettant la mise en miroir d'écran directement depuis les iPhones/iPads.
2018 et les téléviseurs intelligents LG antérieurs n'autorisent pas la duplication d'écran directement depuis les iPhones/iPads.
Si vous avez un téléviseur intelligent LG qui n'est pas compatible avec AirPlay 2, les solutions de contournement possibles incluent:
- Applications tierces: certaines applications permettent la mise en miroir d'écran d'un iPhone/iPad vers un téléviseur intelligent LG, y compris Video and TV Cast, Airbeam, Airmore et Mirror for LG Smart TV Streamer Cast. LG ne garantit pas que les applications de mise en miroir d'écran tierces fonctionneront sur tous les téléviseurs intelligents LG; certaines de ces applications peuvent également être utilisées avec des téléphones Android.
- Mise en miroir indirecte de l'écran: cela peut être fait d'un iPhone/iPad à un appareil Apple TV ou Chromecast, qui à son tour transmet le contenu mis en miroir à un téléviseur LG via un HDMI connexion.
Pour utiliser un iPhone avec Chromecast, l'iPhone doit exécuter iOS 6 ou une version ultérieure.
Mise en miroir d'écran d'un PC à un téléviseur intelligent LG
En plus des smartphones, vous pouvez également mettre en miroir un PC ou un ordinateur portable sur un téléviseur LG à l'aide de l'application Screen Share.
-
Ouvrez l'application Screen Share sur votre téléviseur LG.

Image -
Sur votre PC, accédez à Paramètres > Devices.

Image -
Sélectionner Bluetooth et autres appareils > Ajouter Bluetooth ou autre appareil.

Image -
Dans la boîte de dialogue qui apparaît, sélectionnez Ajouter un appareil (Choisissez Wireless Display ou Dock).

Image -
Ensuite, sélectionnez LG TV et attendez la confirmation.

Image -
Une fois votre connexion confirmée, assurez-vous que le mode de projection est réglé sur Dupliquer afin d'obtenir un miroir exact de l'écran de votre PC sur le téléviseur LG.

Image -
Une fois les étapes du PC terminées, tout ce qui est visible sur l'écran de votre PC est reflété sur le LG Smart TV.

Image - Pour mettre fin à une session de mise en miroir d'écran, sélectionnez l'invite Déconnecter dans la petite case rectangulaire noire tout en haut de l'écran du PC, passez à une autre fonction sur le téléviseur, ou éteignez le téléviseur.
Le partage d'écran LG peut également être effectué en connectant le PC à un téléviseur LG à l'aide d'un câble HDMI.
Diffuser le contenu d'un smartphone sur un téléviseur intelligent LG
Une autre façon d'afficher le contenu d'un téléphone Android sur un LG Smart TV est via la diffusion.
Les téléviseurs intelligents LG intègrent DIAL (Discovery and Launch). Cela permet de diffuser des applications sélectionnées (actuellement YouTube et Netflix) directement depuis un téléphone ou une tablette Android vers un téléviseur intelligent LG sans avoir à brancher un appareil Chromecast supplémentaire.
Bien que similaire au partage d'écran de LG (screen mirroring), il existe des différences:
- Le smartphone ou la tablette et le téléviseur doivent être sur le même réseau Wi-Fi.
- La diffusion à l'aide du système DIAL ne fonctionne qu'avec certaines applications.
- Seul le contenu est affiché sur l'écran du téléviseur. Les icônes de réglage du smartphone restent sur l'écran du smartphone.
- Pendant que le contenu diffusé est diffusé sur votre téléviseur, vous pouvez effectuer d'autres tâches sur votre smartphone en même temps ou même l'éteindre.
- Si une application pour smartphone ou tablette Android est compatible avec la diffusion à l'aide du système DIAL, un logo Cast apparaîtra sur l'écran du téléphone.
- L'application que vous diffusez doit être installée à la fois sur le smartphone/la tablette et sur le téléviseur.
Voici les étapes pour utiliser cette fonctionnalité.
- Allumez le LG Smart TV.
-
Ouvrez une application compatible (YouTube ou Netflix) sur votre téléphone Android.
Pour que la diffusion à l'aide du système DIAL fonctionne, l'application que vous diffusez doit être installée sur le smartphone ou la tablette et le téléviseur.
-
Appuyez sur l'icône Cast en haut de l'écran de l'application choisie, puis appuyez sur LG Smart TV comme appareil sur lequel vous souhaitez diffuser.

Image Si une application a une icône de diffusion, mais que le téléviseur LG n'est pas répertorié, cela signifie que le contenu ne peut pas être diffusé sur le téléviseur LG sans l'ajout d'un appareil Chromecast externe.
- Vous pouvez maintenant regarder le contenu que vous avez sélectionné sur votre smartphone sur la Smart TV LG.
L'option de partage de contenu
Bien que le partage d'écran soit le moyen le plus direct de mettre en miroir l'écran d'un smartphone ou d'un PC sur un téléviseur intelligent LG, LG propose des options supplémentaires via les paramètres du connecteur d'appareil du téléviseur.
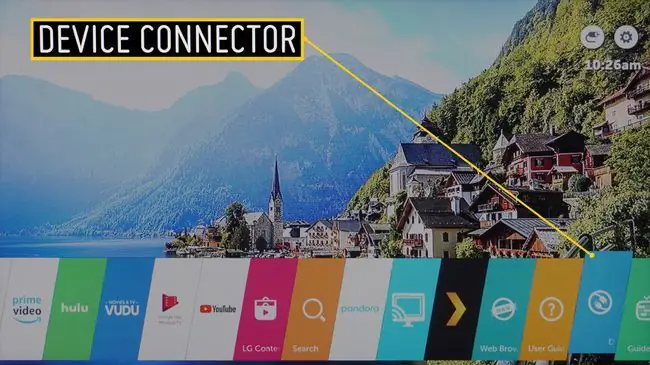
Lorsque le connecteur d'appareil est sélectionné sur l'écran d'accueil, vous êtes redirigé vers un menu qui comprend des options de connexion pour tous les appareils, y compris un smartphone ou un PC.
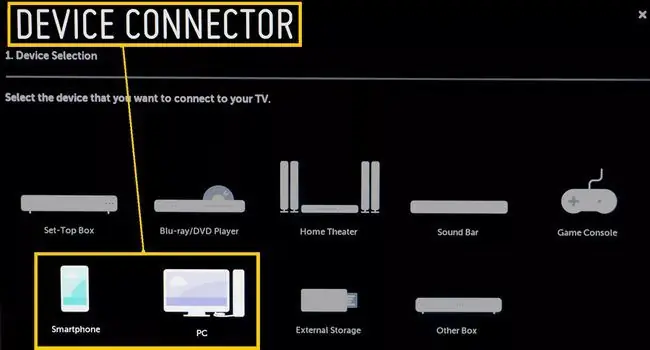
L'application Screen Share est également accessible via le connecteur d'appareil du téléviseur LG en plus de l'accès direct depuis le menu d'accueil. Cependant, puisque sa fonction a été discutée précédemment, ce qui suit se concentre sur l'option Content Share, qui n'est accessible que dans le connecteur de périphérique.
Invite de connexion du smartphone du connecteur de périphérique
Sélectionnez Partage de contenu et vous serez guidé à travers les étapes sur votre smartphone et votre téléviseur LG.
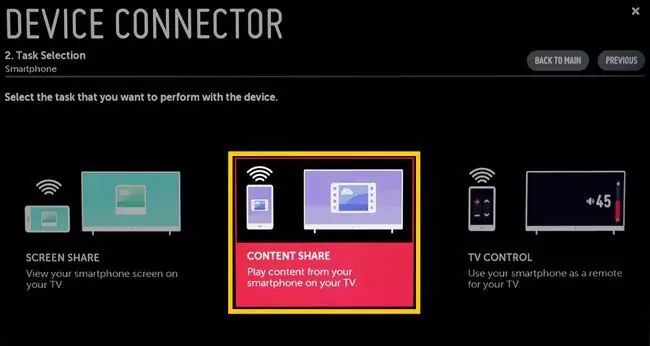
Lorsque les étapes sont terminées, vous verrez un menu de partage de fichiers photo, musical et vidéo sur l'écran de votre téléviseur LG. Cela vous permet de lire des fichiers compatibles dans ces catégories depuis votre smartphone sur votre téléviseur LG.
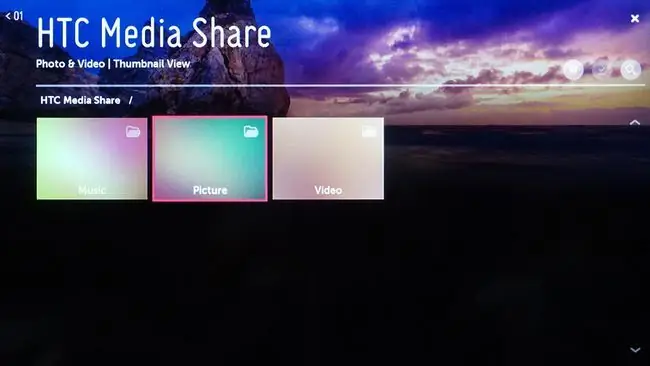
Invite de connexion PC du connecteur de périphérique
Le partage de contenu permet également à un LG Smart TV d'accéder et de lire des fichiers musicaux, photo et vidéo compatibles stockés sur un PC ou un ordinateur portable.
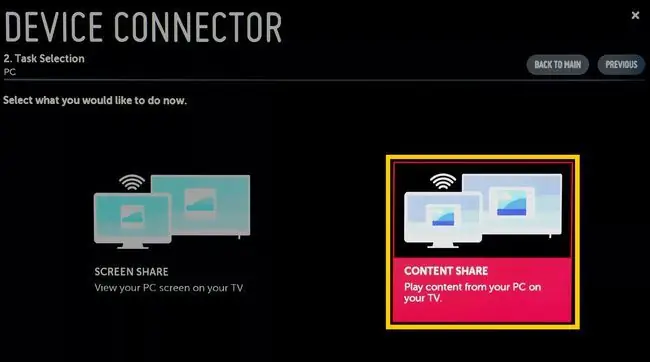
L'application LG Smart Share doit être installée sur votre PC ou ordinateur portable pour que la fonction de partage de contenu fonctionne à la fois avec le PC et le téléviseur.
Après avoir sélectionné Partage de contenu pour PC et suivi les étapes de connexion demandées sur votre PC et votre téléviseur LG, vous verrez un menu de partage de fichiers photo, musical et vidéo sur l'écran de votre téléviseur LG. Lorsque vous sélectionnez une catégorie, vous pourrez afficher sur votre téléviseur LG les fichiers compatibles stockés sur votre PC.
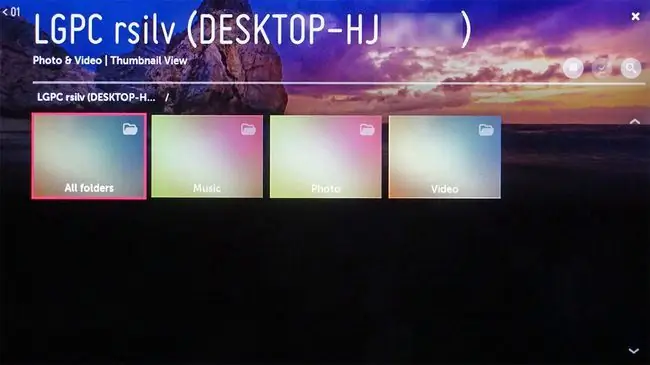
FAQ
Comment nettoyer l'écran de mon téléviseur LG ?
Pour nettoyer l'écran d'un téléviseur, éteignez-le et essuyez-le délicatement sans pression à l'aide d'un chiffon doux et sec. Si nécessaire, humidifiez le chiffon avec de l'eau distillée ou un rapport égal d'eau distillée et de vinaigre blanc.
Quels sont les meilleurs réglages d'image pour mon téléviseur LG ?
Pour obtenir la meilleure image sur un téléviseur LG, assurez-vous qu'il est en mode Maison. Sur l'écran d'accueil du téléviseur, sélectionnez Settings, puis faites défiler jusqu'à l'icône de l'image et utilisez les boutons gauche et droit de la télécommande pour basculer entre les différents préréglages d'image.
Comment changer l'écran d'accueil sur mon téléviseur LG ?
Pour personnaliser l'écran d'accueil de votre téléviseur LG, maintenez enfoncée la touche Applications récentes dans la barre des touches tactiles, puis sélectionnez Paramètres de l'écran d'accueil. À partir de là, vous pouvez définir le fond d'écran, activer le Smart Bulletin, etc.
Comment réparer un écran noir sur mon téléviseur LG ?
Si l'écran de votre téléviseur LG est noir, allumez-le à l'aide du bouton d'alimentation du téléviseur plutôt que de la télécommande. Vérifiez les câbles HDMI et essayez de les brancher sur différents ports. Si le problème persiste, débranchez le téléviseur et attendez 10 à 15 minutes avant de le rebrancher. Ensuite, maintenez le bouton d'alimentation du téléviseur enfoncé pendant 10 à 15 secondes.






